Installation de Xtelsio avec HOSTED peoplefone
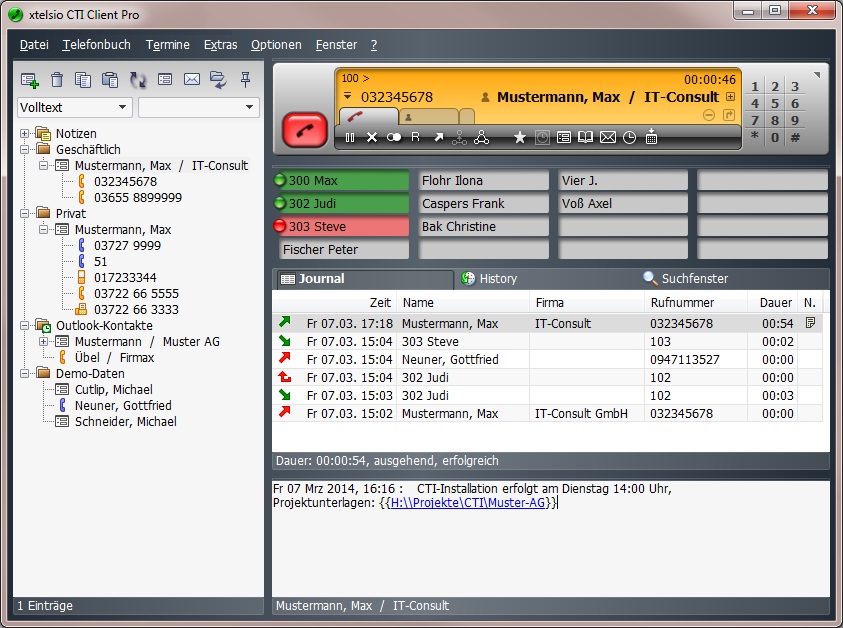
Ce document n’est pas destiné aux utilisateurs finaux mais aux installateurs qui possèdent des connaissances en réseaux.
Xtelsio est un outil qui permet d’ajouter des fonctions CTI au HOSTED pbx de peoplefone :
- Composition depuis le pc (click to dial)
- Manipulation de l’appel (réponse, mise en attente, transfert,etc…)
- Intégration avec d’autre logiciels (CRM, Site web, etc…)
- Recherches dans différentes bases de données (Outlook, Lotus Notes, Access DB, etc…)
Vous pouvez télécharger une version gratuite “30 jours” sur le site de Xtelsio.
Dans la configuration présentée, Xtelsio sera configuré pour se connecter directement au téléphone qui doit être administré. Certains téléphones ne sont pas compatibles et n’offre pas tous les mêmes fonctions, vous trouverez sur le site Xtelsio plus d’informations.
Actuellement, les téléphones supportés par Xtelsio sont :
- Snom 300, 320, 360, 710, 720, 760, 821, 870
- Yealink T22P, T26P, T28P, T32G, T38G, T42G, T46G, T48G
- Mitel/Aastra 6737i, 6753i, 6755i, 6757i, 6739i, 68xxi
Peoplefone vous recommande d’utiliser des téléphones Snom série 7xx ou des Yealink série T4x car, ces deux séries sont supportée par le provisioning de peoplefone pour le HOSTED pbx.
Installation et configuration
Cette installation a été réalisée sous Windows 10, Xtelsio v3x avec une installation en anglais, cependant il est disponible en plusieurs langues dont le français.
Une fois l’installation terminée vous devriez avoir au premier démarrage d’Xtelsio une fenêtre vous proposant de configurer deux paramètres essentiels :
- Le lien avec le téléphone. (Dans notre exemple un Snom 760)
- La source de donnée. (Dans notre exemple Outlook)
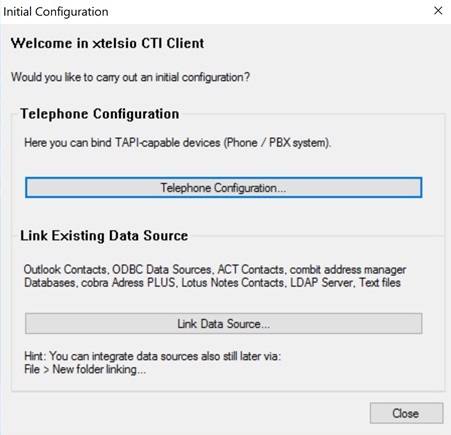
Configuration d’un téléphone
- Après avoir cliqué sur configurer un téléphone, vous aurez cette fenêtre ou vous devez cliquer sur « Select TAPI Device »
- Sélectionner le type de téléphone, dans notre cas Snom, sélectionner la ligne et cliquer sur OK.
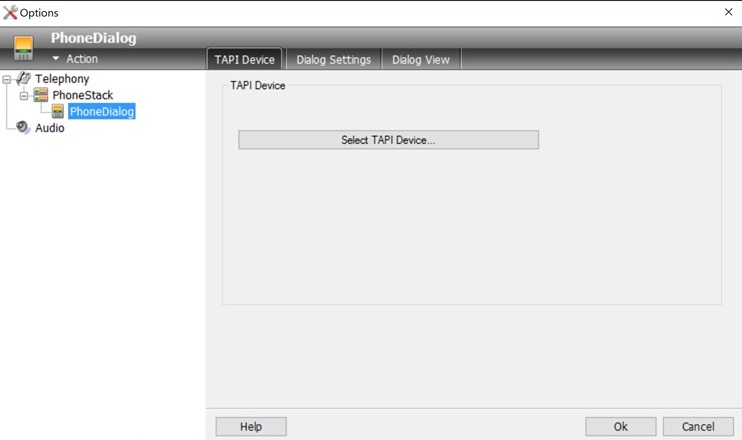
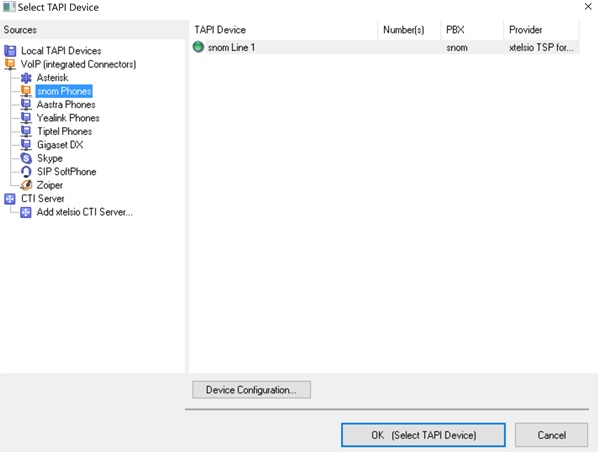
- Dans la fenêtre suivante, vous devez entrer l’adresse IP du téléphone ou son nom de domaine.
- Si vous choisissez d’utiliser l’adresse IP du téléphone, celle-ci ne doit pas changer dans le temps vous devez donc, soit configurer des IP fixes soit faire une réservation d’IP dans la configuration de votre serveur DHCP.
- En ce qui concerne le mot de passe, dans le cas où vous avez provisionné votre téléphone, celui-ci est le mot de passe SIP de la 1ère ligne configurée pour cet appareil.
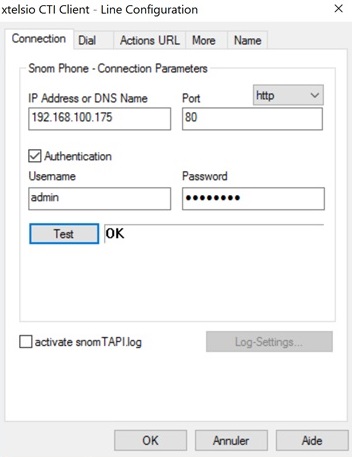
- Xtelsio vous proposera ensuite de configurer pour vous le firewall Windows.
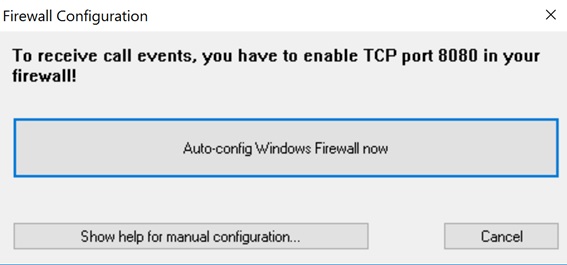
- Si vous avez plusieurs interfaces (câble, wifi, vpn, interface virtuelle, etc..) sur votre ordinateur, vous devez sélectionner l’IP sur lequel vous voulez recevoir les informations de votre téléphone !
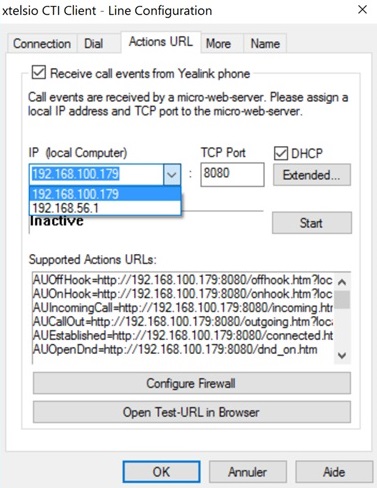
- Pour la numérotation, il vous faut supprimer le préfixe pour l’accès à la ligne et configurer le nombre de digits de vos numéros interne. (Normalement 2 ou 3 digits)
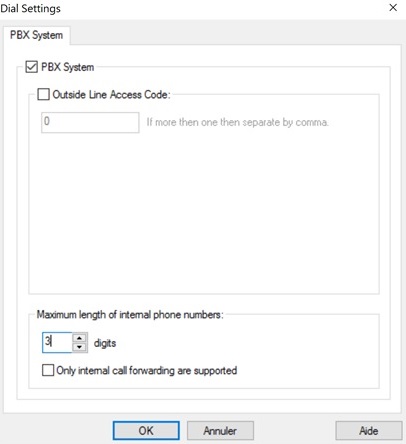
- Enfin configurer votre préfixe régional.
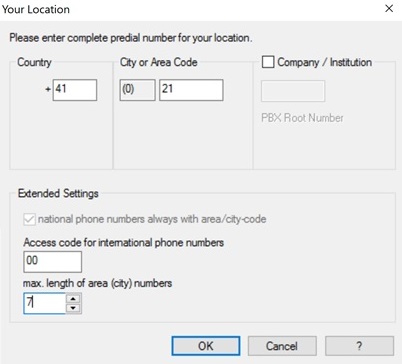
- La configuration du téléphone doit être terminée et vous devriez retrouver la page de base du wizard afin de pouvoir configurer la source de donnée.
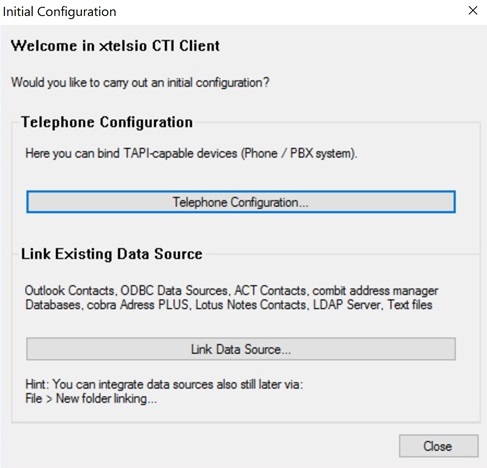
Configuration de la source de donnée
Cette source de donnée est utilisée à différents endroits notamment :
- Lors de la réception d’appel. (Pour l’affichage des coordonnés de l’appelant)
- Pour la recherche de contact lors de la composition depuis Xtelsio.
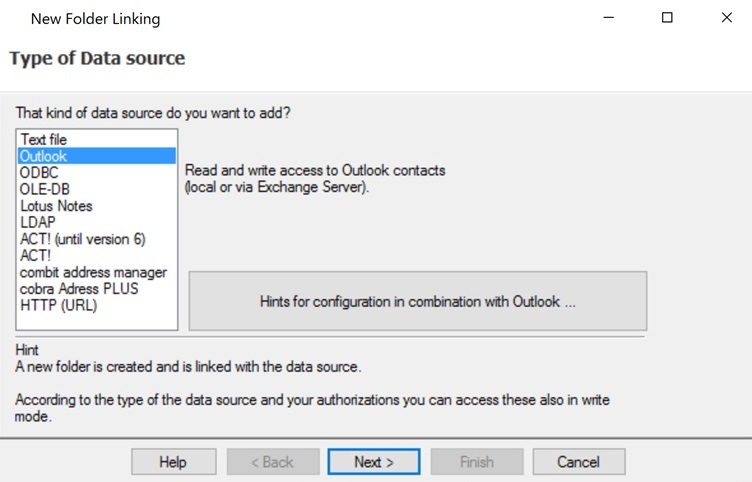
- Dans la deuxième fenêtre, vous devez choisir le nom de votre nouveau répertoire
- Dans xtelsio, vous trouverez les contacts de cette source de données dans ce répertoire
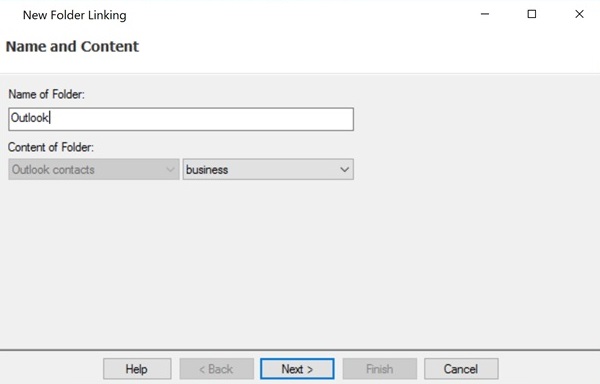
- Et enfin, sélectionnez le répertoire Outlook dans lequel se trouvent vos contacts
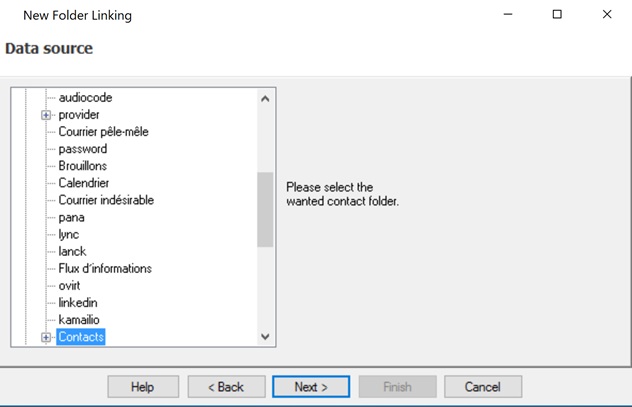
- Après avoir configuré le téléphone et la source de données, votre xtelsio devrait ressembler à ceci
- À ce stade, vous devriez être en mesure d’effectuer votre premier appel
- Sur certains appareils, par exemple Yealink, il vous sera demandé d’accepter la télécommande pour la première fois. Vous devrez l’autoriser sur le téléphone
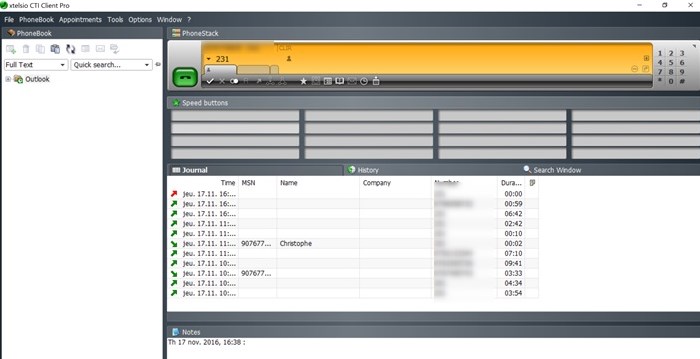
Ajout de speed dial
- Pour les configurer, allez dans le menu « options » ensuite « speed buttons » et sélectionnez la 1ère liste de touche.
- Configurez le nom et le numéro comme dans l’exemple.
Configuration du click to dial
Outre les speeds dials et via les contacts des sources de données, Xtelsio offre 3 autres moyens de composer automatiquement :
- Soulignement du numéro et composition via une hotkey (de base la touche pause est configurée)
- Si un numéro est détecté et ou reconnu, cliquez sur celui-ci avec la souris (de base la touche du milieu est configurée)
- Click sur un URL (cticlient, callto, tel)
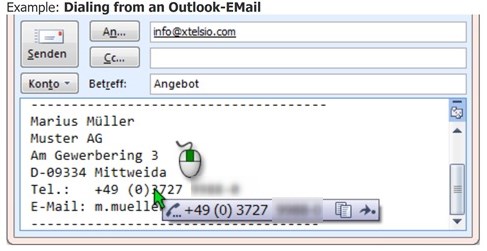
- Pour configurer et ou activer ces options, vous devez aller dans le menu « options » puis « Telephony »
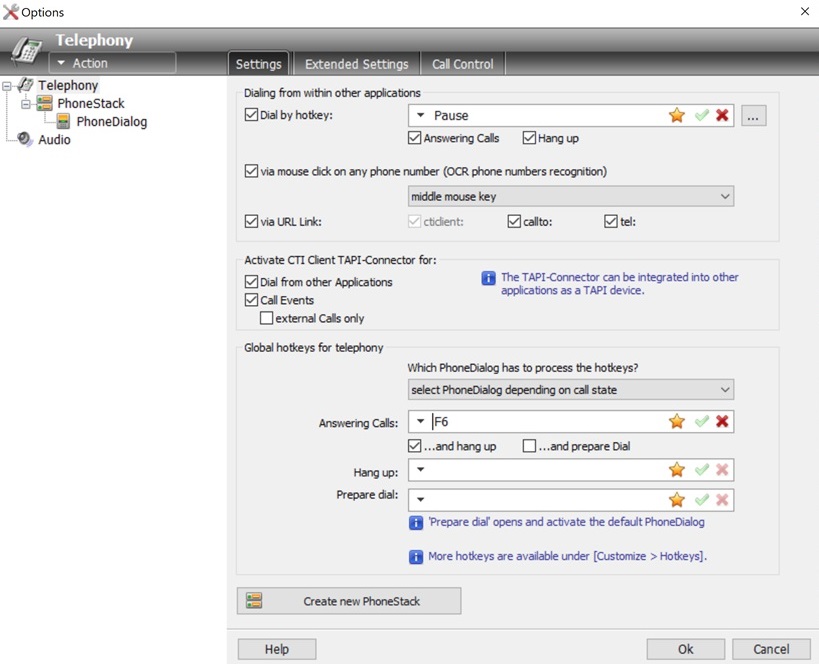
Intégration avec d’autre logiciels
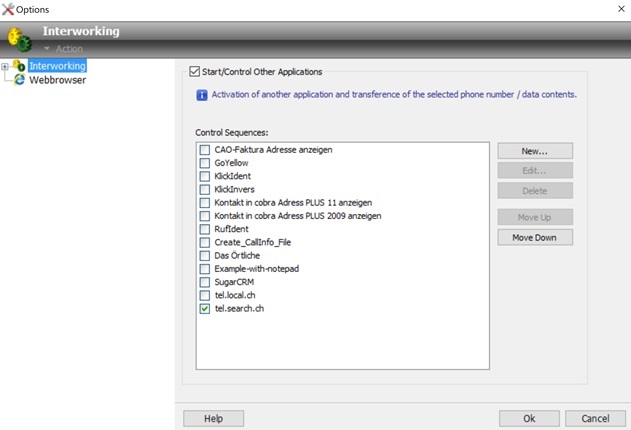
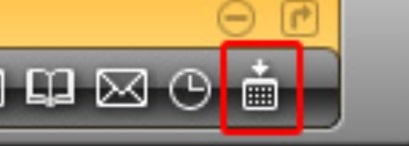
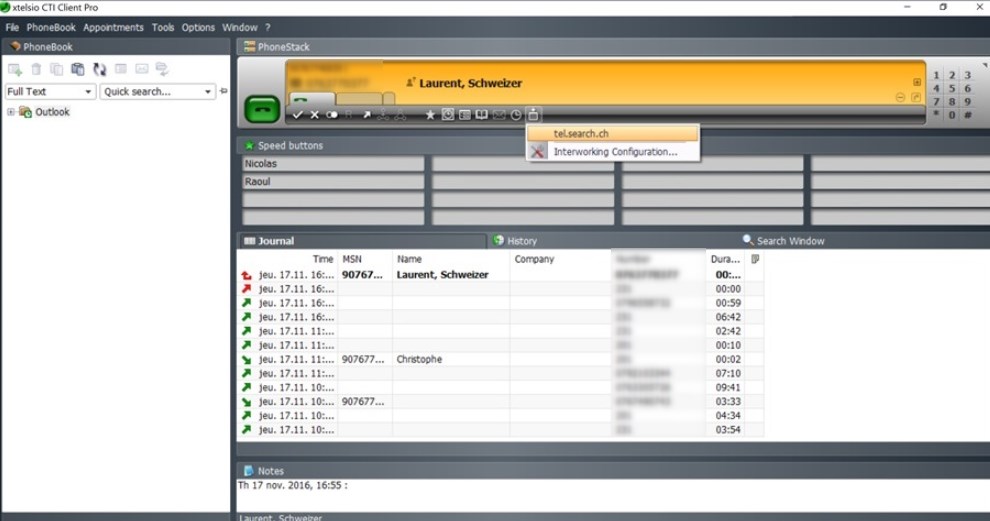
Lors d’un appel entrant, vous avez la possibilité de transférer le numéro de l’appelant à une application externe. (Page web ou logiciel local)
Dans un 1er temps, vous devez configurer le lien avec l’application, pour cela aller dans le menu « options » puis « Interworking ».
Vous devez activer le service et choisir l’application que vous voulez configurer. (Dans notre cas tel.search.ch)
Ensuite lors d’un appel entrant, si vous voulez transmettre à une application le numéro de l’appelant, vous pouvez le faire en cliquant sur le bouton.
Dépannage
Si vous rencontrer un problème de connexion entre votre ordinateur et votre téléphone :
- Vérifiez l’adresse IP du téléphone configurée dans Xtelsio.
- Vérifiez le username et ou password du téléphone.
- Vérifier la configuration de votre firewall local.
Si vous avez installé les téléphones et les ordinateurs sur des réseaux et ou vlan différents, vérifiez la configuration de votre routeur et ou firewall.
Si le lien téléphone et ou PC était fonctionnel et qu’après un certain temps votre Xtelsio vous indique ne pas et ou plus détecter le téléphone, il est possible que votre téléphone ait changé d’IP. Dans ce cas corrigez la configuration de celui-ci.
Si le lien est établi mais que le téléphone n’exécute pas les commandes, redémarrez celui-ci et essayez de lancer un appel, regardez si le téléphone demande d’autoriser un remote control.
Si vous pouvez lancer un appel mais que vous ne recevez pas les notifications des appels entrant, vérifiez si vous avez plusieurs IP sur votre ordinateur et quelle IP vous avez configuré pour la réception des notifications.
Dans la configuration proposée, Xtelsio se connecte directement à votre téléphone sans passer par les serveurs peoplefone. Dans le cas où vous n’arriveriez pas à établir le lien téléphone et ou PC, vous avez probablement un problème local que le support de peoplefone ne sera pas en mesure de traiter.
Autres Informations
Ce document présente uniquement quelques fonctions de base mais Xtelsio supporte de nombreux téléphones, sources de données et fournit de nombreuses autres options et fonctions. Si vous avez des questions sur la configuration ou l’utilisation de celles-ci vous trouverez de l’aide via le bouton « Help » dans chacun des menus.
Nous vous rappelons qu’une version gratuite 30 jours et disponible, cela vous permettra de tester et vérifier que ce logiciel correspond à vos besoins ou ceux de vos clients.
Enfin, peoplefone a uniquement testé quelques fonctions de base fournies par Xtelsio, si vous avez des questions sur ce produit, notamment sur l’intégration avec Outlook ou d’autre sources de données, sur l’intégration de Xtelsio avec votre CRM ou sur une des nombreuses autres fonctions proposées, nous vous recommandons de prendre contact avec votre revendeur Xtelsio car notre support ne pourra pas y répondre.

