Prérequis
- Le peoplefone SOFTPHONE est uniquement compatible avec le produit peoplefone HOSTED.
- Navigateurs supportés : Google Chrome, Chromium (Microsoft Edge, Opera, Brave, Vivaldi, etc.)
Commander depuis le portal
- Sélectionnez Softphone et cliquez sur Sélectionner
- Choisissez le nombre de personnes (lignes) dont vous avez besoin
- Définissez la durée en mois
- Si vous voulez tester le produit, vous pouvez le faire gratuitement pendant 30 jours
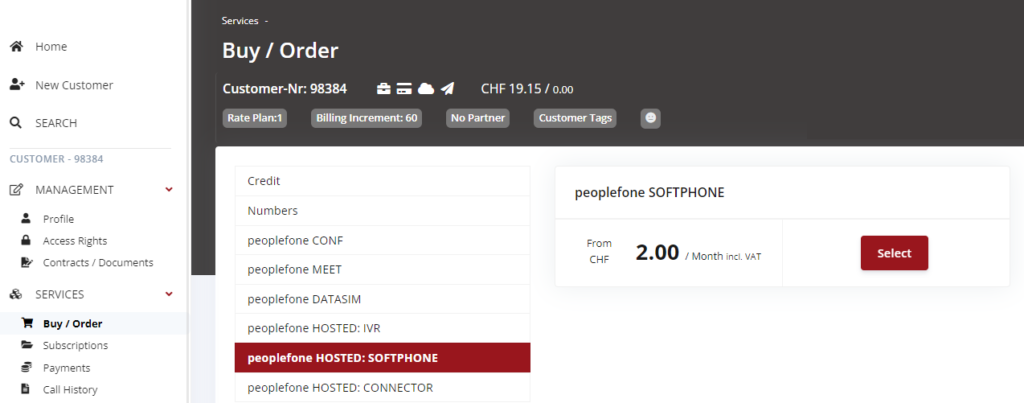
- Cliquez sur Suivant
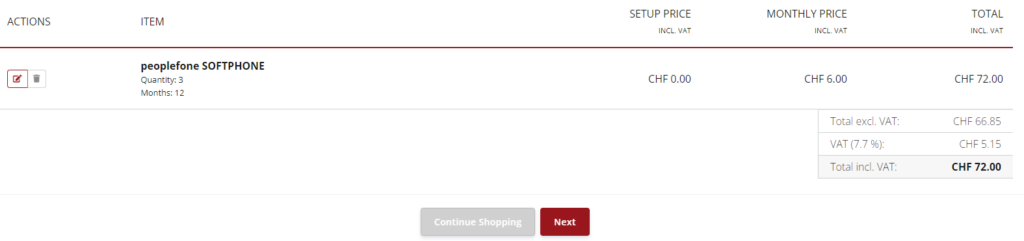
- Sélectionnez le mode de paiement souhaité et cliquez sur Payer
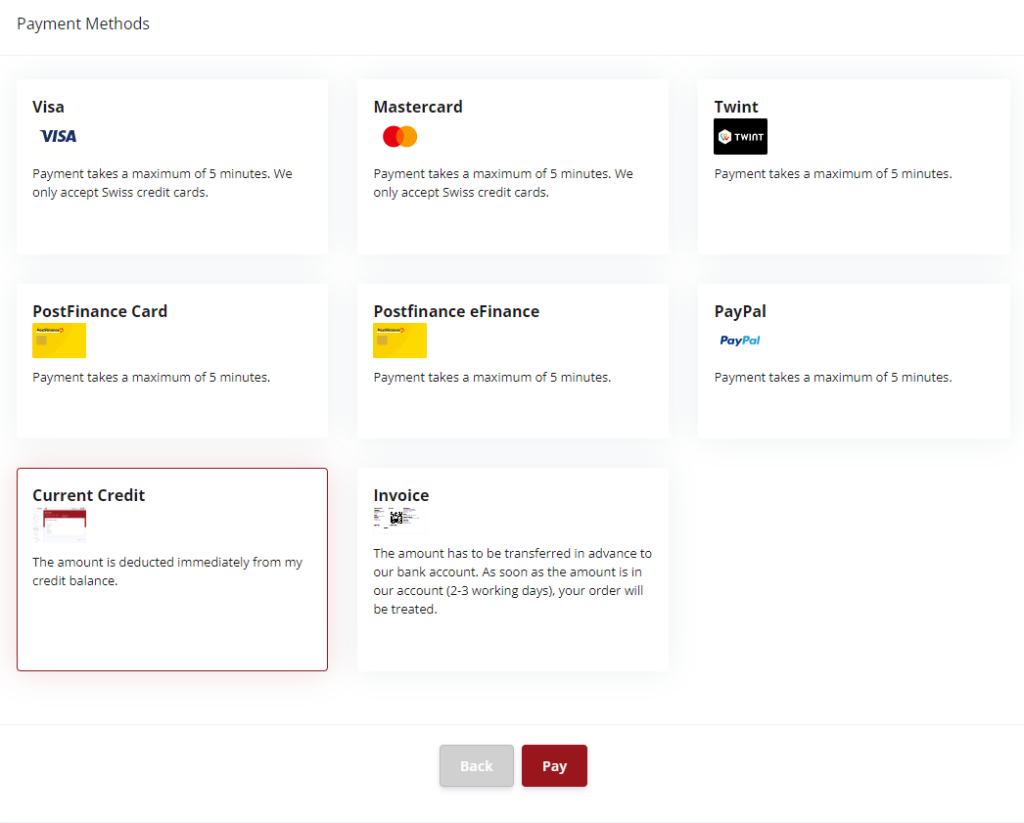
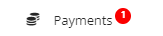
- Si le compte est trop peu crédité, une facture sera créée
- Dans le cas de factures encore ouvertes, le nombre de paiements affichés sera le suivant
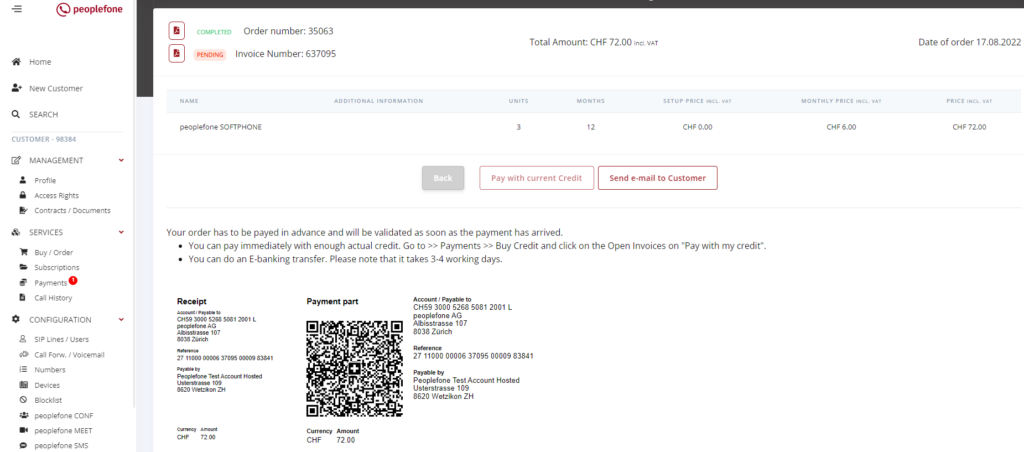
Ajouter un utilisateur

- Cliquez sur +Ajouter

- Sélectionnez l’utilisateur et ajouter l’adresse e-mail
- Cliquez sur Ajouter
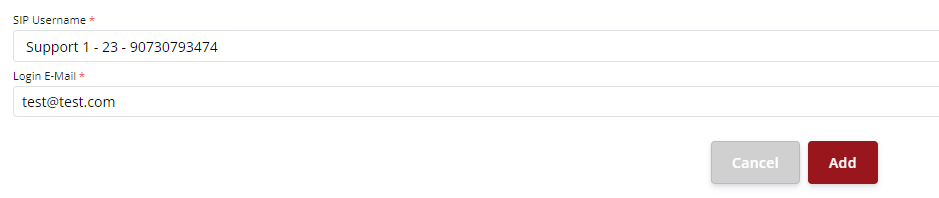
- Les utilisateurs créés sont affichés ici

Définir le mot de passe
L’utilisateur reçoit un e-mail et doit réinitialiser un mot de passe pour l’accès au softphone.
- Si l’e-mail a déjà été utilisé pour la connexion, il n’est pas nécessaire de définir un nouveau mot de passe
- Cliquez sur le lien contenu dans l’e-mail
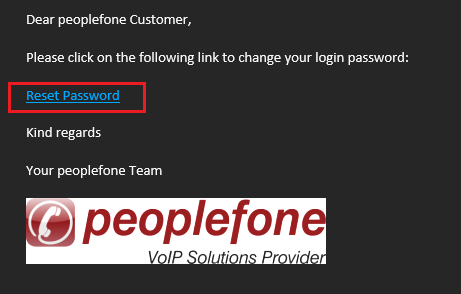
- Le mot de passe doit être saisi deux fois pour vérification
- Veuillez utiliser des caractères majuscules, minuscules et spéciaux, le mot de passe doit comporter au moins 8 chiffres
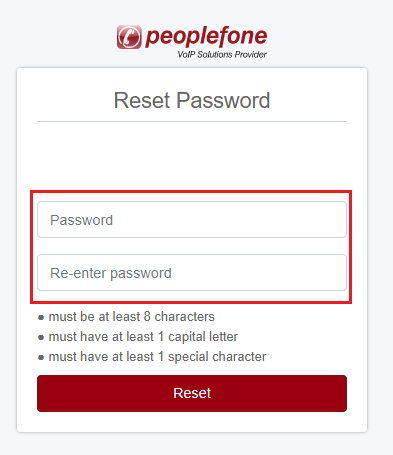
Login
Vous pouvez vous connecter à peoplefone SOFTPHONE via le lien suivant: https://softphone.peoplefone.com
- Saisissez vos identifiants de connexion et cliquez sur S’identifier
- Si vous ne vous n’avez pas votre mot-de-passe, veuillez suivre les indications décrites ici afin de le réinitialiser
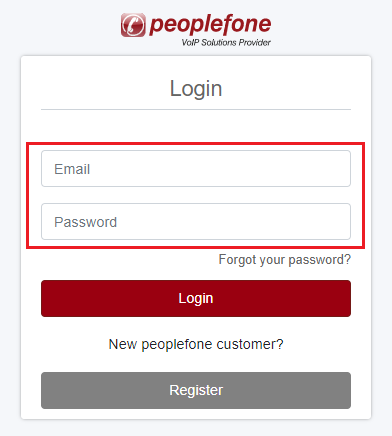
Une fois connecté, vous accédez au WebGUI du peoplefone SOFTPHONE.
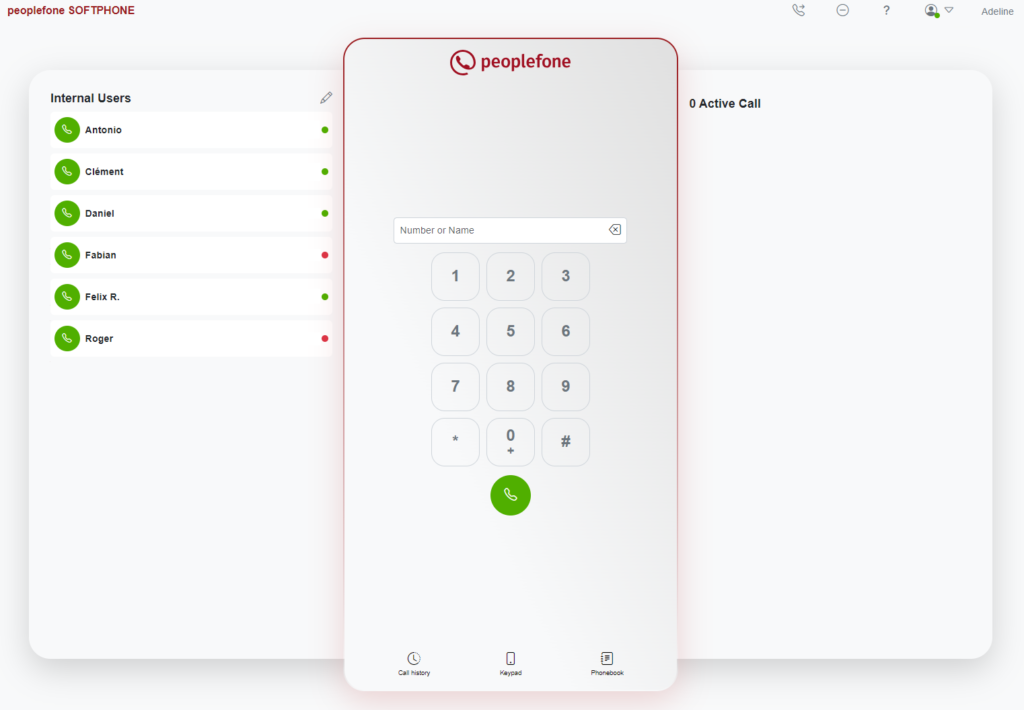
Première connexion – autorisations
Lors de la première connexion à votre peoplefone SOFTPHONE, il vous sera demandé d’autoriser l’utilisation du microphone par le navigateur et d’autoriser le SOFTPHONE à vous envoyer des notifications lors d’appel entrant.
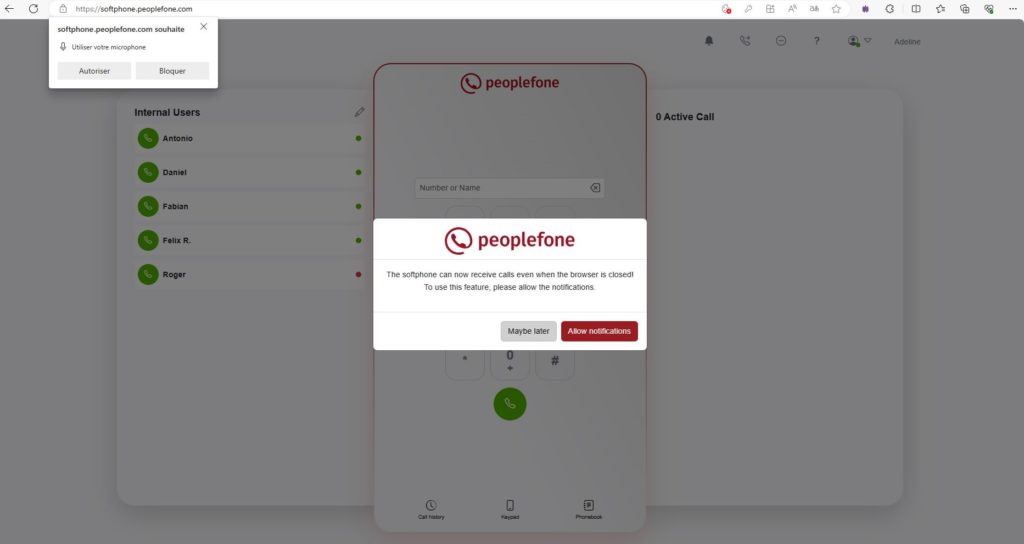
Si vous n’avez pas eu cette demande, suivez la marche à suivre ci-dessous.
Afin d’activer les notifications, cliquez sur la cloche se trouvant dans la barre de menu en haut à droite de votre peoplefone SOFTPHONE.

Cliquez sur Autoriser les notifications.
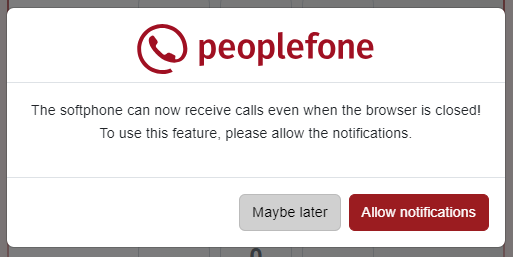
Cliquez sur Autoriser.
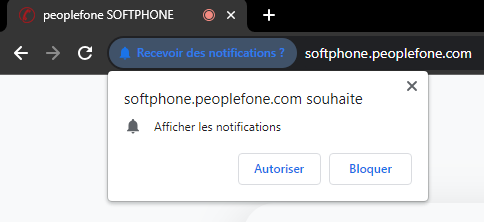
Interface
L’interface du peoplefone SOFTPHONE se découpe en trois parties
- la barre de menu avec la gestion des déviations, l’activation/désactivation du Ne pas Déranger
et le menu utilisateur – tout en haut à droite - les BLF des utilisateurs internes – à gauche
- le clavier, l’historique des appels et l’annuaire – au centre
- le panneau de gestion des appels – à droite
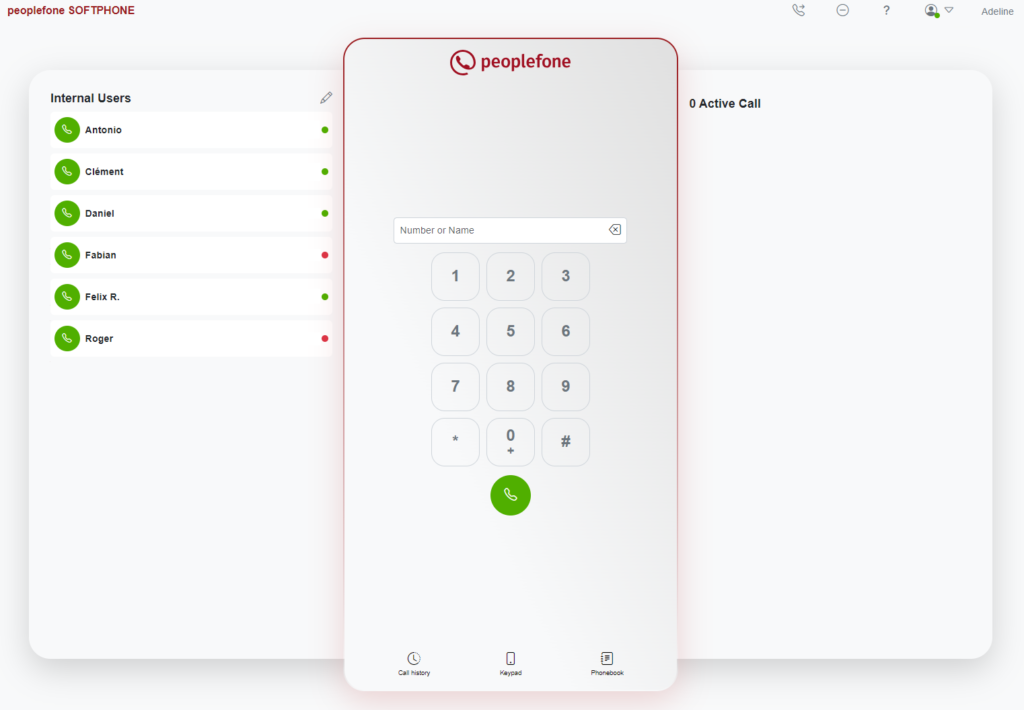
Menu utilisateur
Depuis le menu utilisateur, vous pouvez modifier vos données de login (e-mail, mot-de-passe et authentification à deux facteurs), régler vos préférences audio, modifier la configuration du peoplefone SOFTPHONE ainsi que vous déconnecter de ce dernier.
Réglages audio
Allez dans les Réglages audio en cliquant sur l’icône de votre utilisateur en haut à droite de la page.
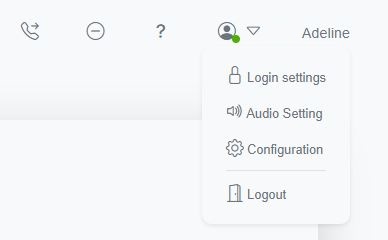
Depuis les Réglages audio, vous pouvez choisir:
- le périphérique audio d’entrée
- le périphérique audio de sortie
- un périphérique audio différent pour la sonnerie d’appel
- le volume de la sonnerie
- d’activer l’Intégration complète des fonctions de téléphonie avec le casque
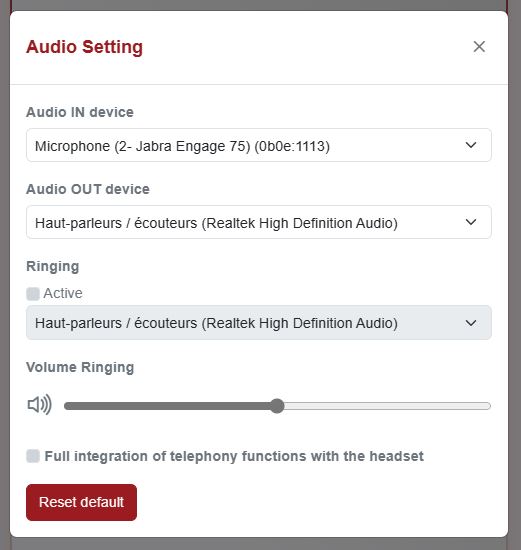
Configuration
Allez dans la Configuration en cliquant sur l’icône de votre utilisateur en haut à droite de la page.
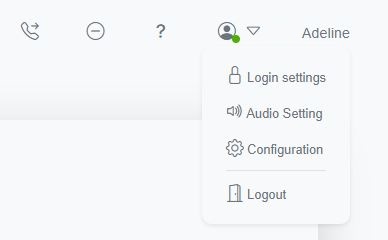
Depuis la page de Configuration, vous pouvez:
- activer ou désactiver le double appel (appel en attente) – activé par défaut
- modifier l’ordre d’affichage de votre annuaire
- activer les logs (peuvent être demandés par le support si vous rencontrez un problème)
- modifier la langue de l’affichage
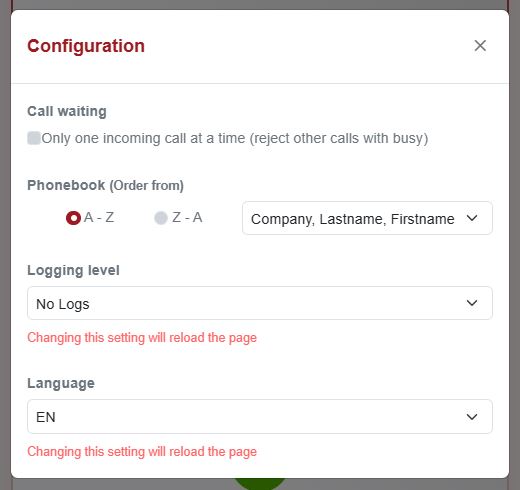
BLF – utilisateurs internes
Les BLF vous permettent de visualiser l’état d’un utilisateur et d’interagir avec lui.
Dans ce panneau, vous pouvez choisir d’ajouter ou non les BLF des autres utilisateurs de votre peoplefone HOSTED.
Pour ce faire, cliquez sur le crayon et cochez les utilisateurs souhaitez.
Appuyez sur le téléphone vert à gauche de l’utilisateur pour l’appeler.
Les pastilles sur la droite de l’utilisateur permettent de voir son état actuel.
- vert – libre
- rouge – au téléphone ou en Ne pas déranger
- jaune – entrain de sonner
Si l’utilisateur en entrain de sonner (pastille jaune), un téléphone bleu va apparaître juste à côté. Ce bouton permet de faire une interception d’appel (pickup).
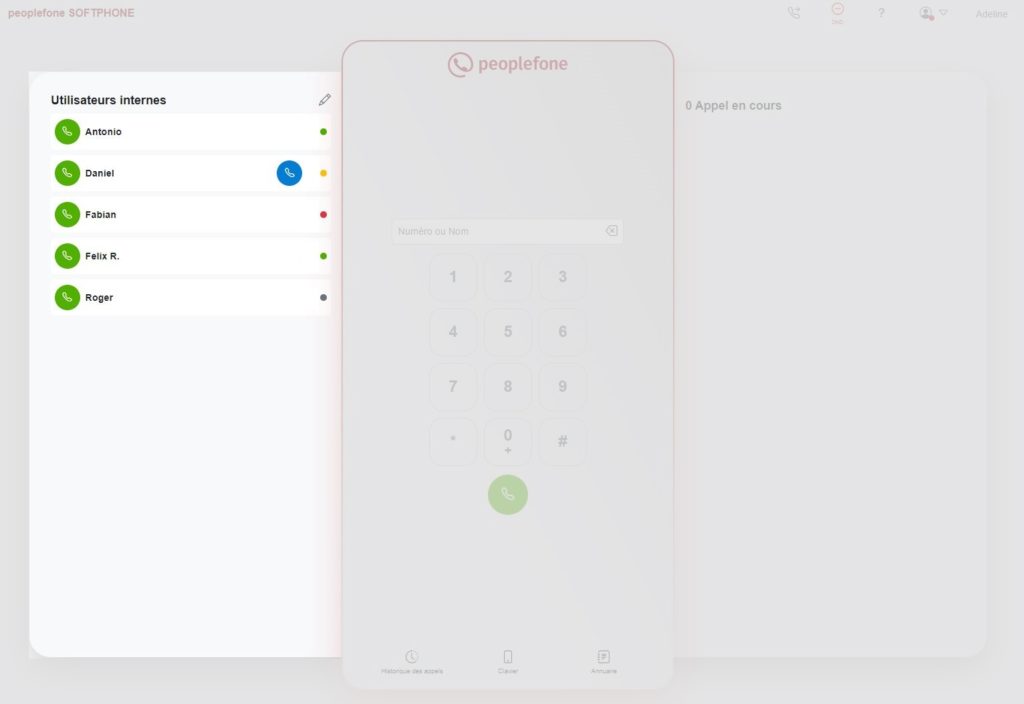
Clavier
Vous pouvez directement taper un numéro comme sur un clavier de téléphone. Vous pouvez également composer un numéro depuis votre clavier d’ordinateur grâce a champs prévu à cet effet.
Si vous écriez un nom ou un numéro dans le champs via votre clavier d’ordinateur, une recherche se fera automatiquement dans votre annuaire.
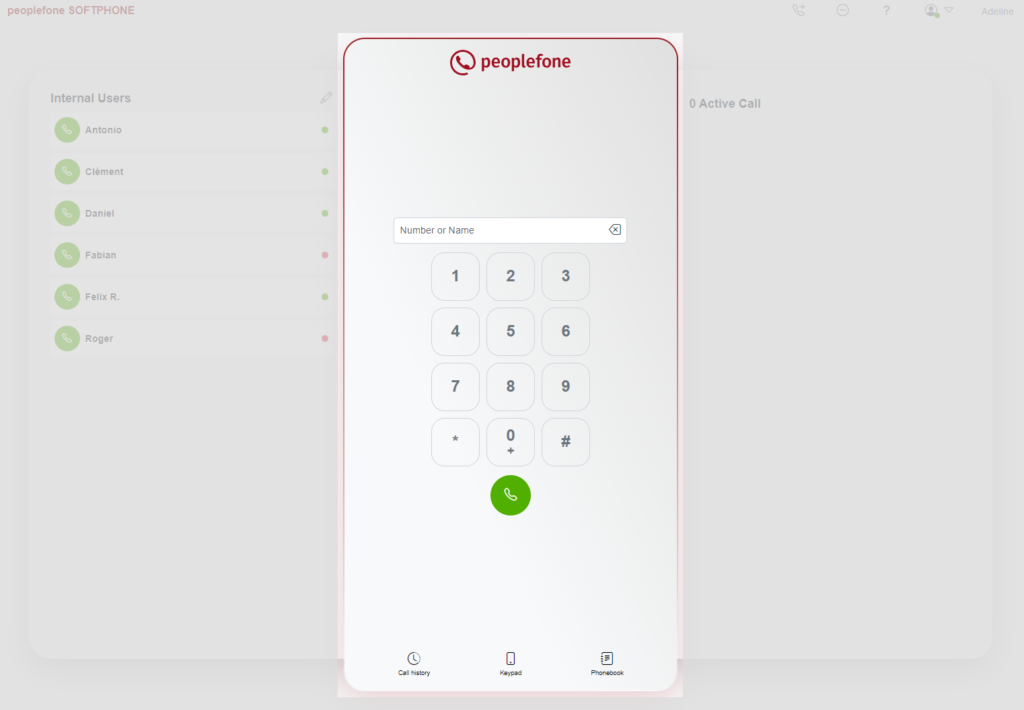
Historique des appels
Depuis l’historique des appels, vous voyez les appels reçus et émis en interne ou en externe qu’ils soient répondus ou non. La date, l’heure et la durée de l’appel sont indiqué. Le nom de la personne ou de la société est indiqué (s’il est renseigné dans votre annuaire) ainsi que le numéro de téléphone (effacés dans l’exemple ci-dessous pour des questions de confidentialité).
Cette vue vous permet également de:
- afficher les appels manqué uniquement
- supprimer la liste des appels
- rappeler une personne directement depuis l’historique en appuyant sur le bouton du téléphone vert
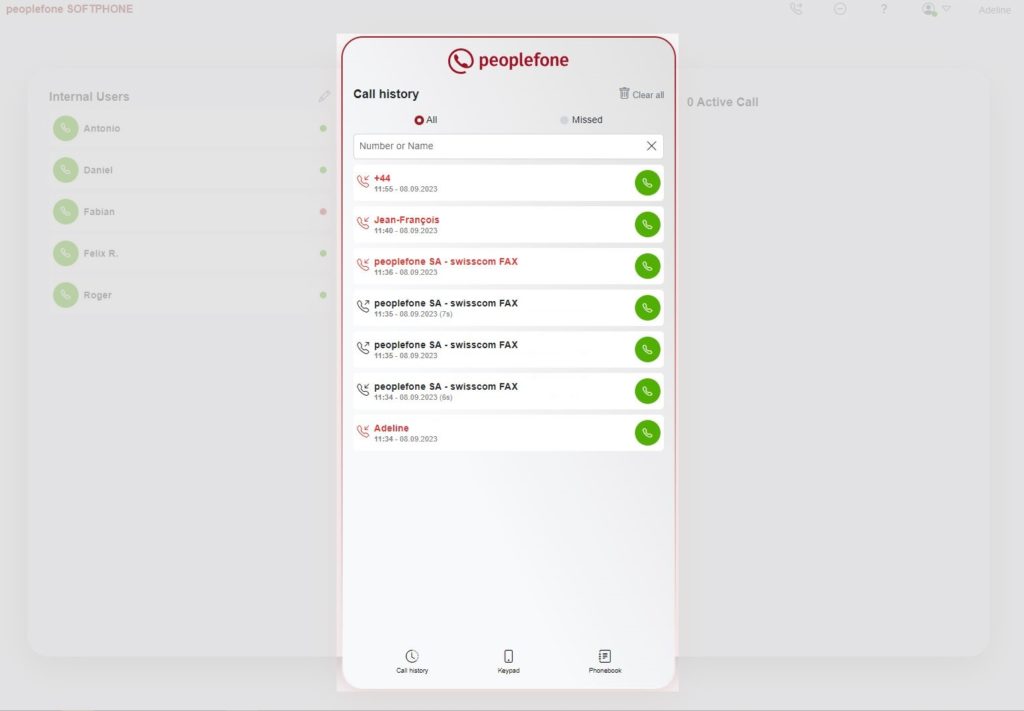
Annuaire
Vous retrouverez la liste des contacts présents dans votre annuaire d’entreprise et personnel.
La synchronisation se fait automatiquement avec les contacts de votre peoplefone HOSTED présents sous Configuration – Répertoire de la société. Vous pouvez faire une recherche par nom ou par numéro.
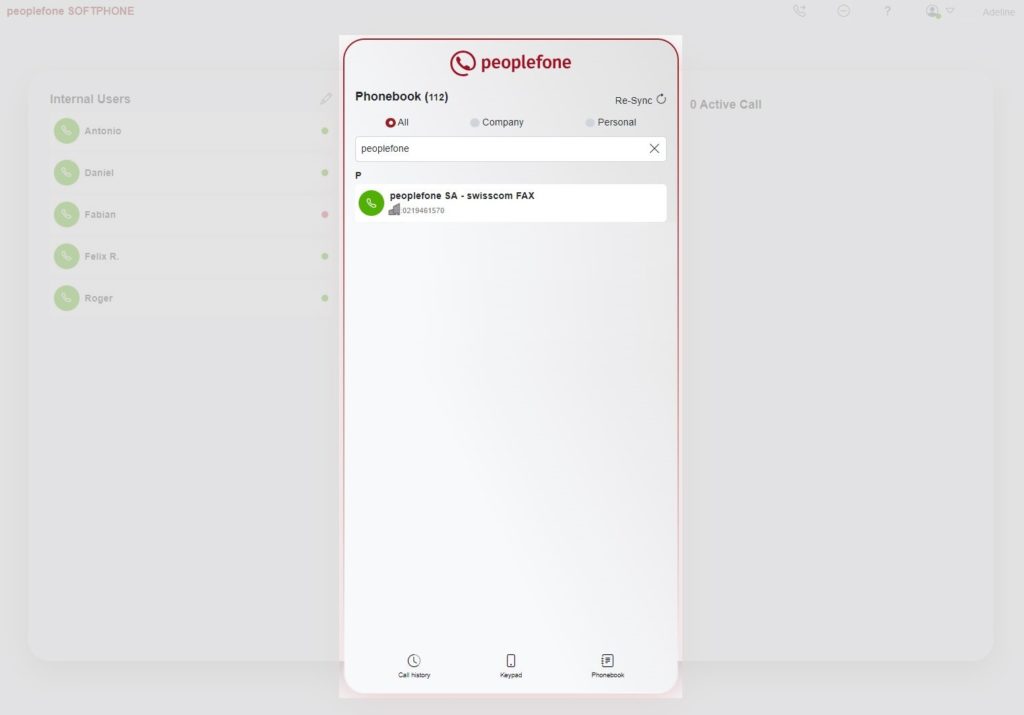
Gestion des appels
Depuis ce panneau, vous verrez l’état actuel de tous les appels actifs sur votre peoplefone SOFTPHONE.
Pour chaque appel, vous trouverez les informations suivantes::
- le nom (si disponible dans l’annuaire)
- le numéro de téléphone
- la durée
- l’état
Chaque appel a un état spécifique dont vous trouverez le détail ci-dessous:
- bleu – l’appel est entrain de sonner
- vert – l’appel est répondu
- jaune/orange – l’appel est en attente
- violet – conférence téléphonique en cours
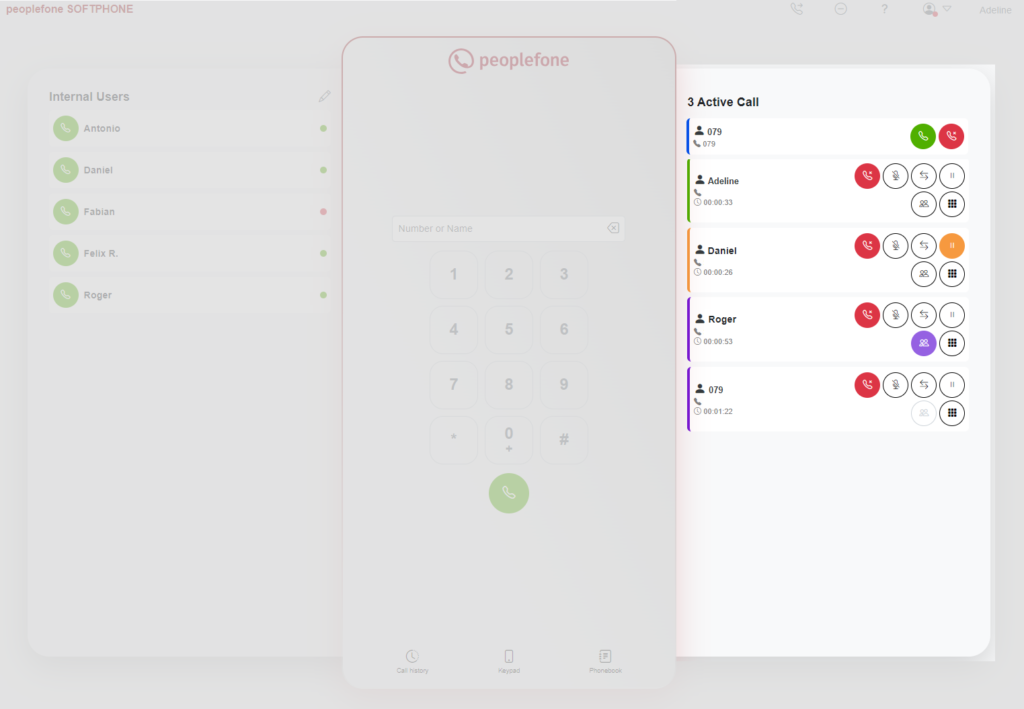
Fonctions durant l’appel
Double clic sur un appel en attente
Permet de reprendre l’appel en attente et de mettre automatiquement les autres en attente.
![]() Couper le micro
Couper le micro
Permet de couper ou rétablir le son du microphone durant un appel. Votre microphone est désactivé, mais vous pouvez toujours entendre votre interlocuteur.
![]() Mise en attente
Mise en attente
Si vous avez un appel connecté et que vous commencez un nouvel appel ou répondez à un appel entrant, l’appel connecté est automatiquement mis en attente.
![]() Transfert d’appel sans annonce
Transfert d’appel sans annonce
Cliquez sur ce bouton lorsque vous souhaitez parler à une personne avant de lui transférer un appel.
Vous pouvez transférer l’appel à quelqu’un depuis les BLF sur la gauche, votre historique d’appel, l’annuaire et en numérotant un numéro de téléphone depuis le clavier.
![]() Transfert d’appel avec annonce
Transfert d’appel avec annonce
Cliquez sur ce bouton lorsque vous souhaitez transférer l’appel directement à une personne sans lui parler.
Vous pouvez appelez quelqu’un depuis les BLF sur la gauche, votre historique d’appel, l’annuaire et en numérotant un numéro de téléphone depuis le clavier.
Le premier appel est donc en attente (en jaune/orange) et le second en cours.
Pour finaliser le transfert, cliquez sur le bouton bleu qui est entrain de clignoter sur l’appel en attente.
![]() Conférence
Conférence
Lorsque vous avez plusieurs appels actifs (en attente ou non), il vous suffit d’appuyer sur cette touche démarrer une conférence avec la personne concernée. Appuyez sur la touche de conférence sur chaque personne que vous souhaitez ajouter.
Lorsque vous cliquez à nouveau sur la touche de conférence, la personne sera sortie de la conférence et mise en attente.
Actuellement, nous prenons en charge un maximum de 5 appels simultanés pendant une conférence.
Casques audio
Nous supportons l’intégration des micro-casques Jabra et Poly (Plantronics, Polycom) via leur module d’intégration propre.
Grâce à cette intégration, de nombreuses fonctions fournies par l’oreillette peuvent être utilisées. Comme par exemple, répondre ou raccrocher un appel depuis l’oreillette, mettre en sourdine un appel, etc. Lorsque le peoplefone SOFTPHONE détecte le casque, il peut le configurer automatiquement comme source audio principale.
Tous les casques peuvent être utilisés mais la gestion des appels à partir du casque ne fonctionne actuellement qu’avec les micro-casques Jabra et Poly (Plantronics, Polycom).
Nous n’avons pas testé tous les appareils, c’est pourquoi nous vous recommandons de vérifier auprès du fabriquant si le dispositif que vous souhaitez utiliser est entièrement support.
Intégration Jabra
Il est impératif d’utiliser le dongle bluetooth ou la docking du casque fourni par Jabra.
Cliquez sur l’un des liens ci-dessous pour télécharger Jabra Chrome Host sur votre ordinateur :
Une fois que vous avez téléchargé le fichier .zip, vous devez extraire le fichier d’installation (.msi pour Windows et .dmg pour Mac) et l’exécuter sur votre ordinateur.
Procédez ensuite à l’installation de la 2ème extension nécessaire au bon fonctionnement de votre oreillette Jabra en suivant les instructions ci-dessous.
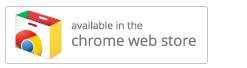
- Ouvrez Google Chrome ou Microsoft Edge
- Recherchez l’extension Jabra Browser Interation Extension
Jabra Browser Integration Extension – Chrome Web Store - Une barre bleue apparaît – cliquez sur ajouter
- Faites attention à la pop-up et autorisez l’accès (allow/enable)
- Cliquez sur “Ajouter”
- Autoriser le message de la pop-up
- L’extension est activée dans Chrome ou Edge
- Si vous avez installé l’extension, veuillez vérifier les paramètres audio
Intégration Poly
Il est impératif d’utiliser le dongle bluetooth ou la docking du casque fourni par Poly.
Cliquez sur l’un des liens ci-dessous pour télécharger à la page du Plantronics HUB for Windows & MAC directement depuis le site de Poly.
Une fois le logiciel installé, cliquez sur le lien ci-après: https://127.0.0.1:32018/Spokes/DeviceServices/Info
Vous devriez voir l’information similaire (pas identique) à celle ci-dessous.
{"Description":"","...":{"Description":"..."},...}
Si vous avez une indication du navigateur comme quoi la page ne peut pas être ouverte ou qu’il y a une erreur de certificat, il vous faut suivre la procédure suivante.
Cliquez sur le symbole attention à gauche de la barre d’adresse et cliquez sur Certificat non valide.
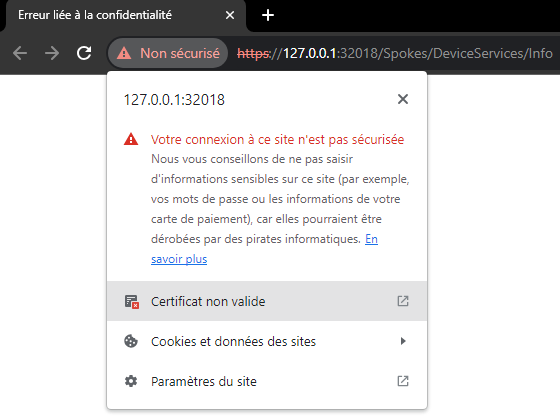
Allez dans l’onglet Détails et cliquez sur Exporter.
Sauvegardez le fichier 127.0.0.1.crt dans vos téléchargements ou sur votre bureau par exemple.
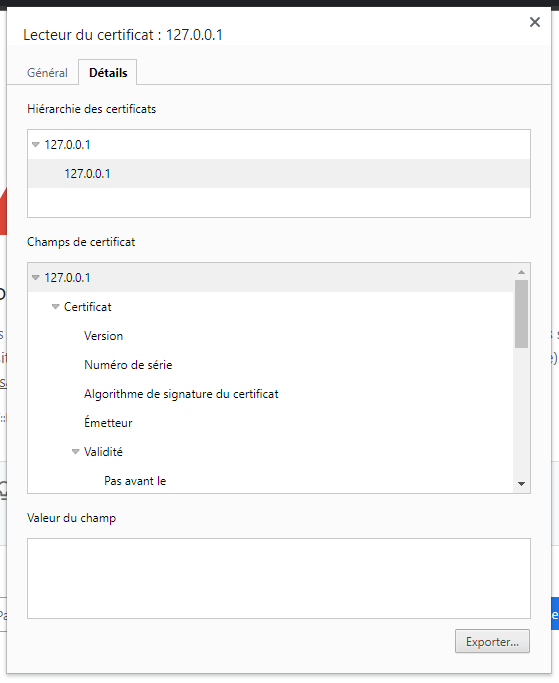
Allez ensuite dans les paramètres de votre navigateur.
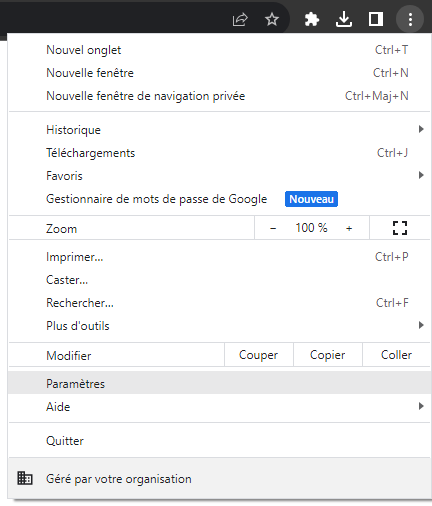
Cliquez sur le menu Confidentialité et sécurité se trouvant à gauche.
Puis sur Gérer les certificats d’appareil.
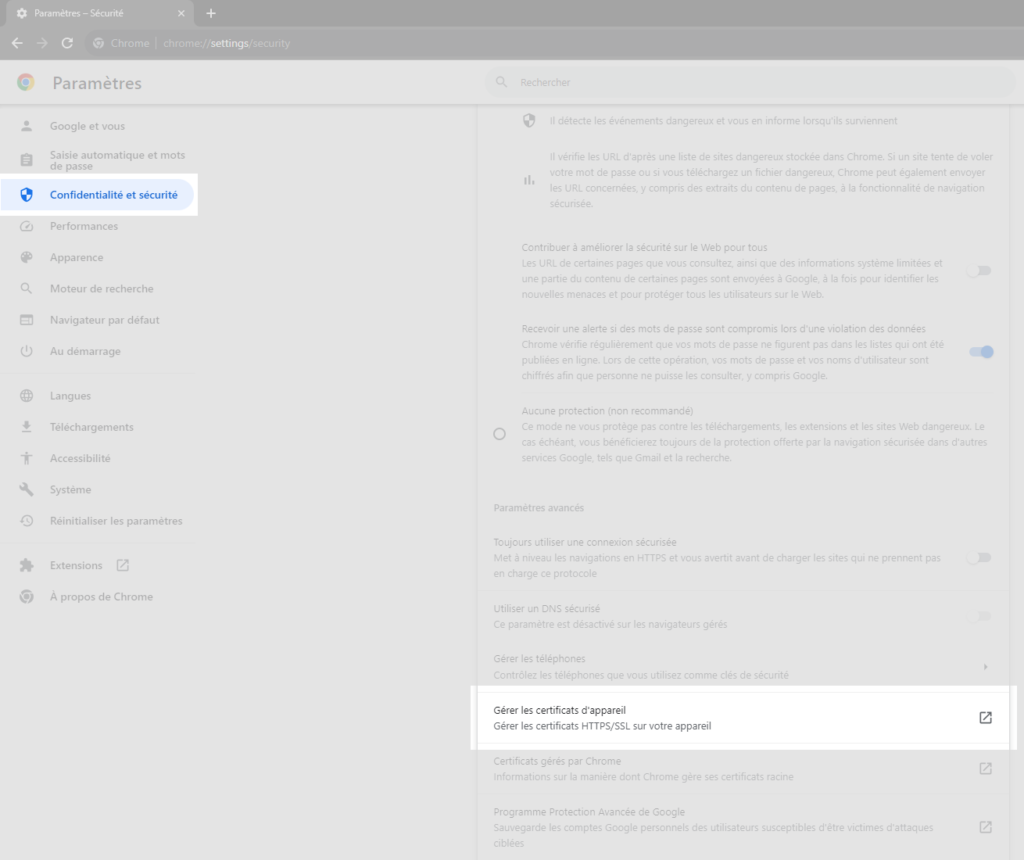
Cliquez sur Importer… et choisissez le fichier 127.0.0.1.crt que vous aviez précédemment sauvegardé.
Une fois le certificat importé, retourner sur la page https://127.0.0.1:32018/Spokes/DeviceServices/Info
Vous devriez voir l’information similaire (pas identique) à celle ci-dessous.
{"Description":"","...":{"Description":"..."},...}Application desktop
Le peoplefone SOFTPHONE peut également être installé comme une application desktop.
Pour ce faire, il vous faut être connecté à la version web dans un premier temps. Veillez à autoriser les notifications et l’utilisation du microphone lors de votre première connexion.
Une fois connecté sur le peoplefone SOFTPHONE, cliquez sur l’icône d’application dans la barre de menu se trouvant en haut à droite de l’écran.

La fenêtre ci-dessous s’ouvrira.
Cliquez sur le bouton Install.
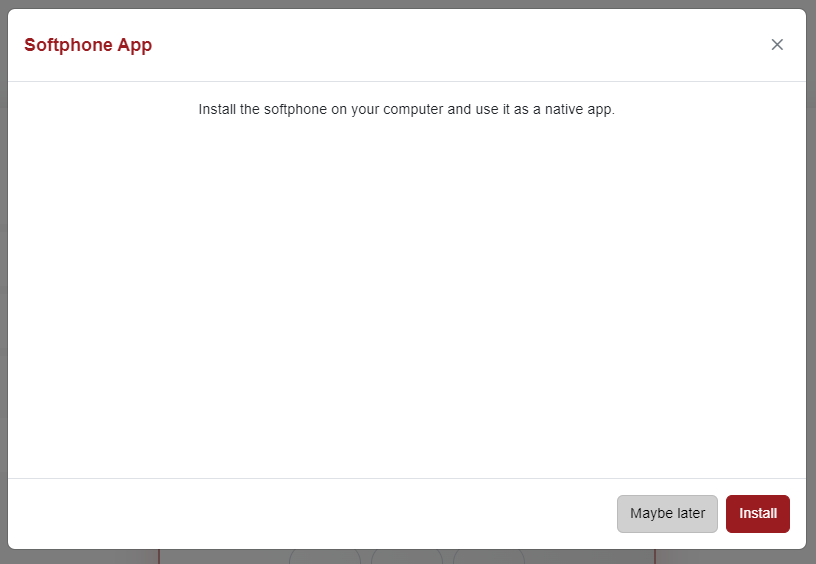
Le navigateur vous demandera ensuite confirmation pour l’installation de l’application desktop.
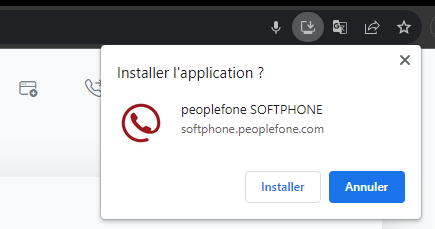
Une fois l’application installée, l’utilisation est la même que pour la version web du peoplefone SOFTPHONE.
Veillez bien à ne pas utiliser le peoplefone SOFTPHONE depuis votre navigateur web en même temps que l’application desktop sur votre ordinateur.
Notifications
Vous trouverez les marches à suivre permettant d’activer et désactiver les notifications du peoplefone SOFTPHONE ci-dessous.
Navigateur Web
Chrome
Dans le cas où il s’agit de votre première connexion ou si vous aviez ignoré la demande d’autorisation des notifications, veuillez vous référer aux indications se trouvant ici.
Afin d’activer les notifications, il vous suffit de cliquer sur le cadenas se trouvant à gauche de la barre d’adresse. Cela vous permet d’afficher les informations sur site et donc ses autorisations.
Cliquez sur le bouton à droite de Notifications afin de les activer – Il doit être bleu.
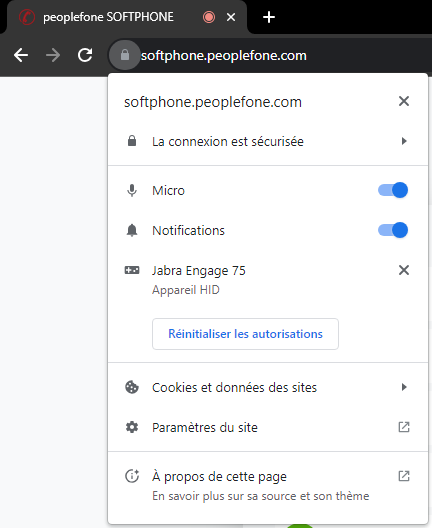
Afin de désactiver les notifications, il vous suffit de cliquer sur le cadenas se trouvant à gauche de la barre d’adresse. Cela vous permet d’afficher les informations sur site et donc ses autorisations.
Cliquez sur le bouton à droite de Notifications afin de les désactiver – Il doit être grisé.
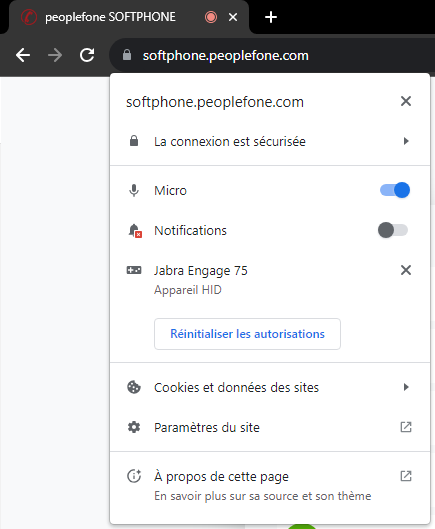
Edge
Dans le cas où il s’agit de votre première connexion ou si vous aviez ignoré la demande d’autorisation des notifications, veuillez vous référer aux indications se trouvant ici.
Afin d’activer les notifications, il vous suffit de cliquer sur le cadenas se trouvant à gauche de la barre d’adresse. Cela vous permet d’afficher les informations sur site et donc ses autorisations.
Sélectionnez Autoriser dans la liste déroulante des Notifications.
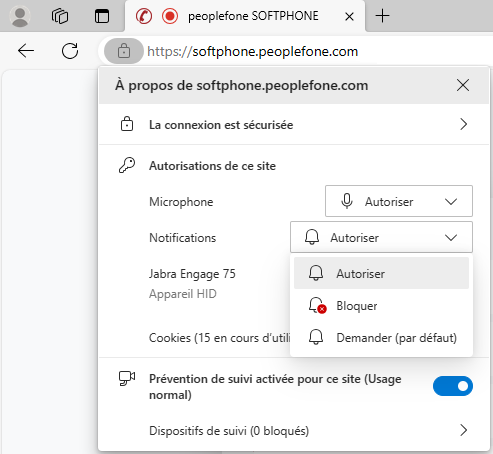
Afin de désactiver les notifications, il vous suffit de cliquer sur le cadenas se trouvant à gauche de la barre d’adresse. Cela vous permet d’afficher les informations sur site et donc ses autorisations.
Sélectionnez Bloquer dans la liste déroulante des Notifications.
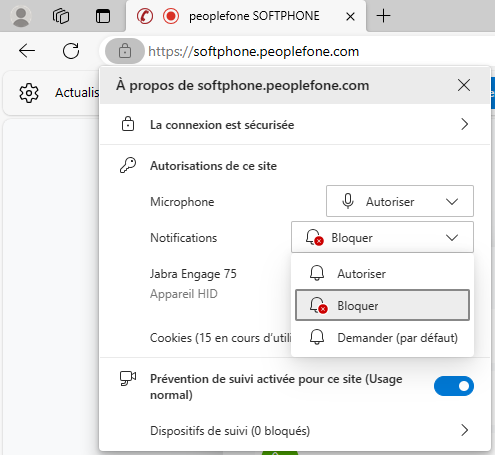
Application desktop
Windows – installée depuis Chrome
Dans le cas où il s’agit de votre première connexion ou si vous aviez ignoré la demande d’autorisation des notifications, veuillez vous référer aux indications se trouvant ici.
Afin d’activer les notifications, il vous suffit de cliquer sur les 3 points se trouvant dans la barre rouge tout en haut à droite de l’application et de cliquer sur Infos sur l’appli
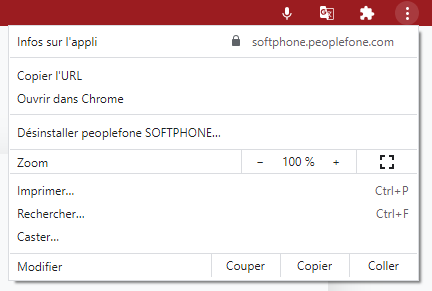
Cliquez sur le bouton à droite de Notifications afin de les activer – Il doit être bleu.
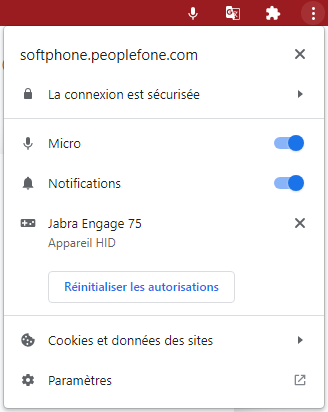
Afin de désactiver les notifications, il vous suffit de cliquer sur les 3 points se trouvant dans la barre rouge tout en haut à droite de l’application et de cliquer sur Infos sur l’appli.
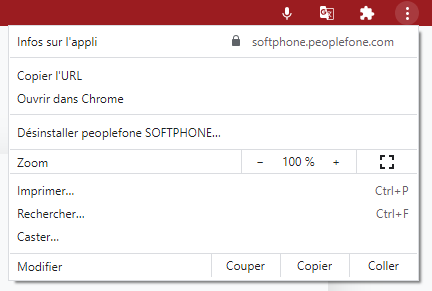
Cliquez sur le bouton à droite de Notifications afin de les désactiver – Il doit être grisé.
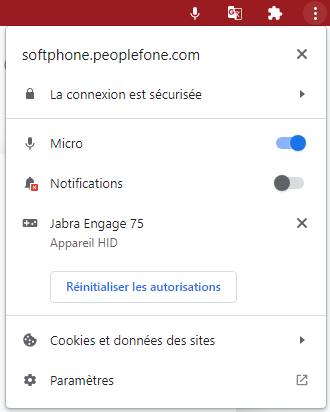
Windows – installée depuis Edge
Dans le cas où il s’agit de votre première connexion ou si vous aviez ignoré la demande d’autorisation des notifications, veuillez vous référer aux indications se trouvant ici.
Afin d’activer les notifications, il vous suffit de cliquer sur les 3 points se trouvant dans la barre rouge tout en haut à droite de l’application. Puis d’aller sur Confidentialité et Gérer les paramètres de confidentialité.
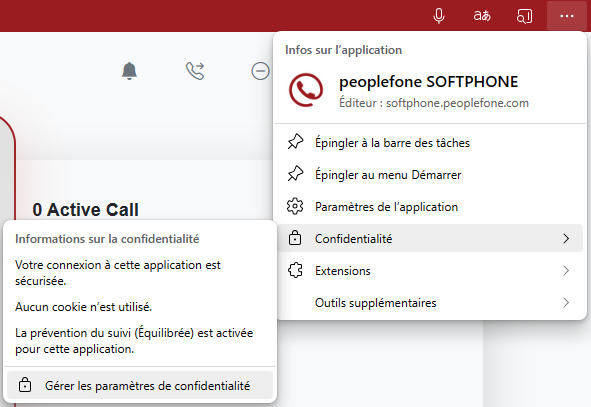
Sélectionnez Autoriser dans la liste déroulante des Notifications.
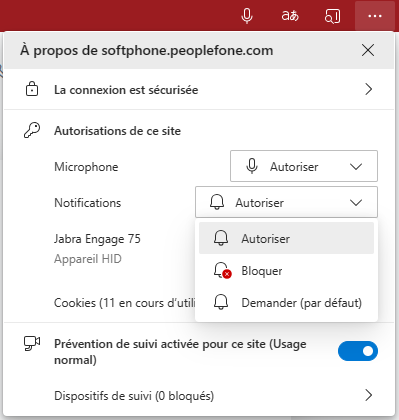
Afin de désactiver les notifications, il vous suffit de cliquer sur les 3 points se trouvant dans la barre rouge tout en haut à droite de l’application. Puis d’aller sur Confidentialité et Gérer les paramètres de confidentialité.
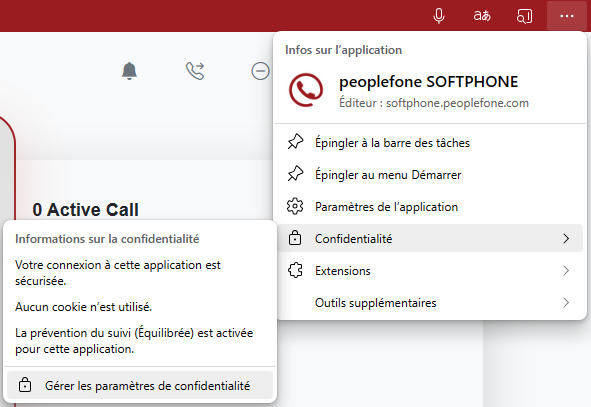
Sélectionnez Bloquer dans la liste déroulante des Notifications.
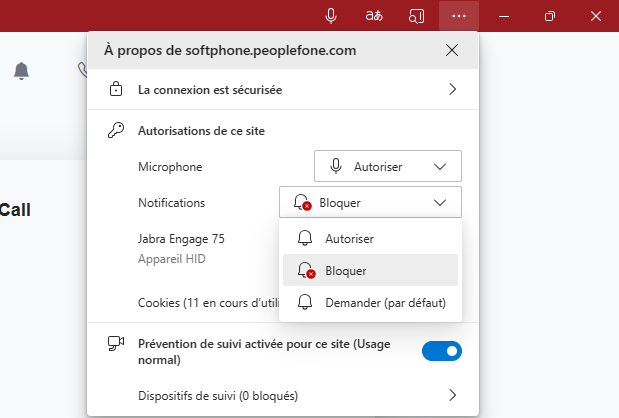
MacOS
en cours
Changer la durée d’affichage des notifications push
La durée d’affichage par défaut de la notification push peut varier en fonction du navigateur, de sa version, du système d’exploitation, etc. Elle est généralement fixée à 5 secondes, ce qui peut être trop court selon votre utilisation.
Vous pouvez augmenter ou raccourcir cette durée à partir des paramètres de votre ordinateur.
Windows 10
Suivez les points ci-dessous pour modifier la durée d’affichage des notifications push.
- Cliquez sur le bouton Démarrer de votre ordinateur
- Cliquez sur l’engrenage pour accéder aux Paramètres
- Allez dans les Options d’ergonomie
- Sous Écran, cherchez le paramètre Afficher les notifications pendant
- Choisissez la durée, nous vous recommandons de mettre au moins 15 secondes
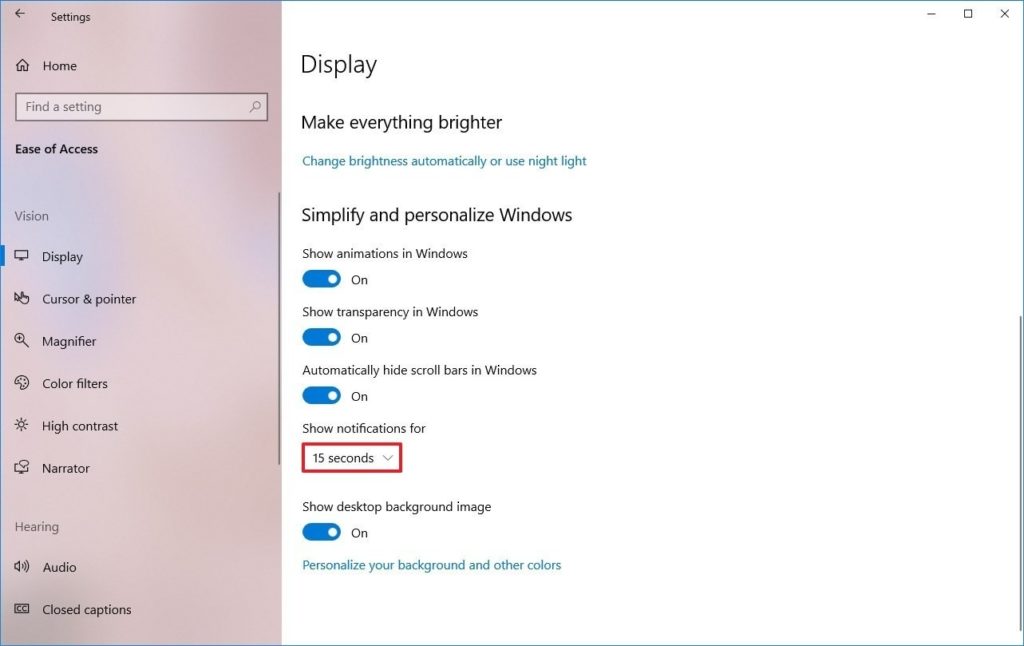
Windows 7
Suivez les points ci-dessous pour modifier la durée d’affichage des notifications push.
- Cliquez sur le bouton Démarrer de votre ordinateur
- Cliquez sur l’engrenage pour accéder au Panneau de configuration
- Affichez Tous les éléments du panneau de configuration et cherchez les Options d’ergonomie
- Allez sous Faciliter la focalisation sur les tâches et cherchez le paramètre Ajuster les limites de temps et les visuels clignotants
- Choisissez la durée dans la liste déroulante, nous vous recommandons de mettre au moins 15 secondes
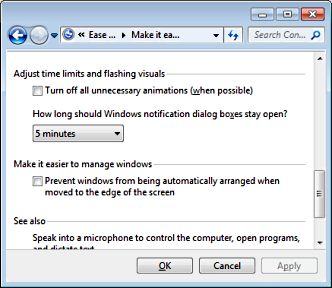
MacOS
Suivez les points ci-dessous pour modifier la durée d’affichage des notifications push.
- Ouvrez le Terminal (Finder -> Applications -> Utilitaires -> Terminal)
- Entrez la ligne de commande ci-dessous en remplaçant la partie {duration} par le temps en seconde
Pour macOS Sierra, El Capitan et les versions antérieures, supprimez -int de la commande
defaults write com.apple.notificationcenterui bannerTime -int {duration}
SI vous souhaitez rétablir la durée par défaut (5 secondes), utilisez la commande ci-dessous
defaults delete com.apple.notificationcenterui bannerTime
Afin que les changements soient pris en compte, vous devez redémarrer votre Mac.
Firewall
Si vous avez configuré un pare-feu qui bloque le trafic sortant, vous devez ouvrir le port pour la signalisation et la langue. Pour plus d’informations, consultez le document suivant : Règles de firewall requises
Problèmes connus
- Lorsque l’option SRTP est activée, certaines fonctions ne sont pas prises en charge (problème d’audio et de décrochage d’appel). La solution de contournement consiste à désactiver le SRTP sur l’utilisateur depuis le portail peoplefone
- Si vous ne pouvez pas répondre à un appel avec votre oreillette, vérifiez l’intégration de votre casque en suivant les indications du WIKI sur les casques
- Ne pas utiliser le peoplefone SOFTPHONE depuis le navigateur web en même temps que l’application desktop sur votre ordinateur (problème d’audio et de décrochage d’appel)

