Domaine einrichten / Schritt 1
- Während des Onboarding-Vorgangs weist peoplefone Ihnen eine bestimmte Domain zu, die in Ihrem O365-Konto konfiguriert werden muss. Um sie zu konfigurieren, gehen Sie zu Ihrem O365-Portal, wählen Sie im linken Menü Setup → Domain und dann Add domain
- Geben Sie die Domain ein, die Sie von peoplefone erhalten (in diesem Beispiel 31857.uctrunk.com)
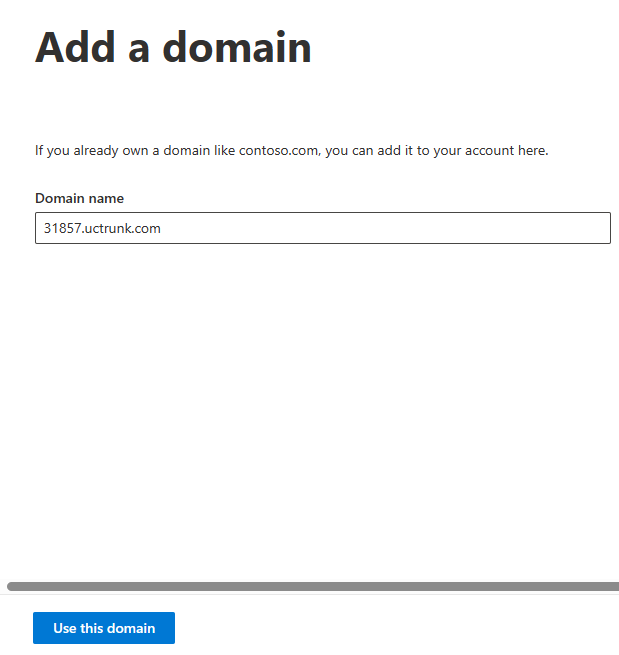
- Wählen Sie stattdessen “TXT-Eintrag hinzufügen”.
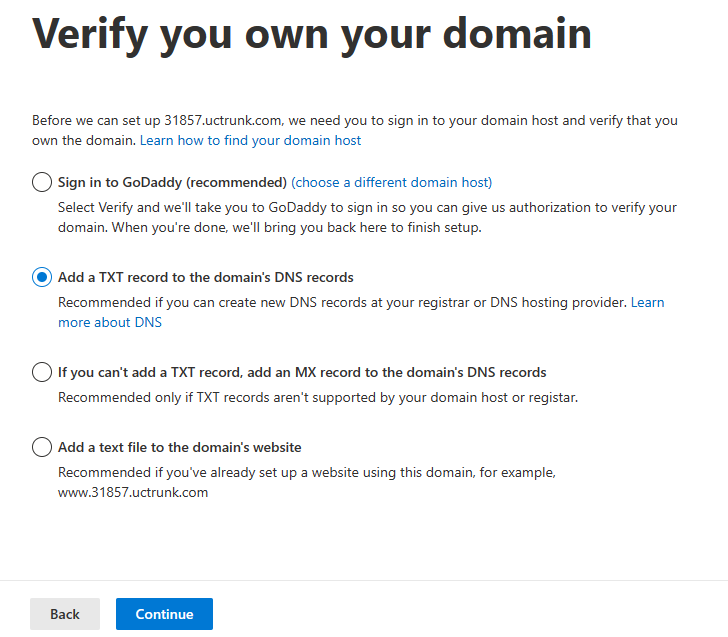
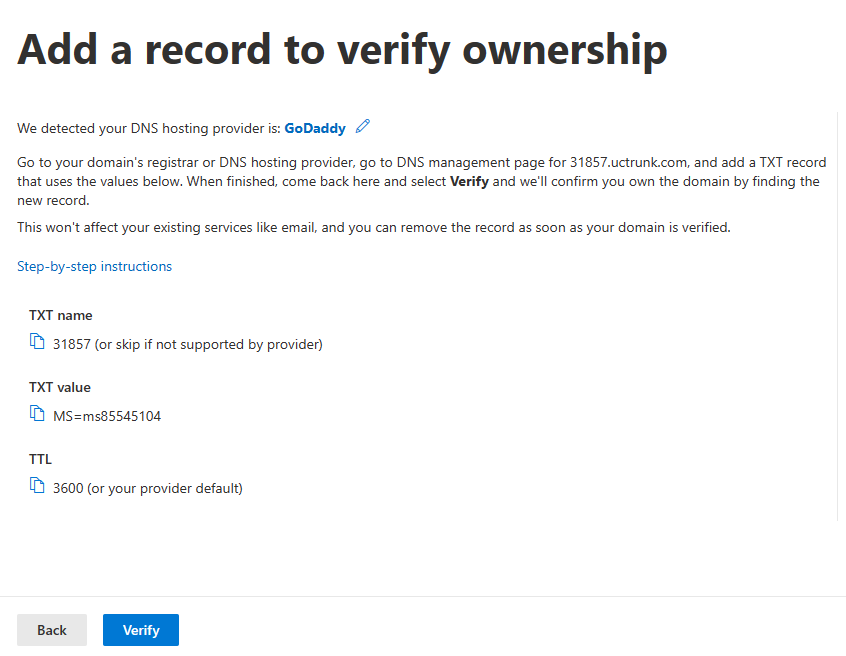
Domaine einrichten / Schritt 2
- Wenn Sie von peoplefone die Bestätigung erhalten, dass die TXT-Überprüfung bereit ist, müssen Sie zu dieser eingerichteten Domain zurückkehren und den Überprüfungsprozess starten.
- Beim nächsten Schritt können Sie “Überspringen” wählen. Es werden keine zusätzliche Services benötigt.
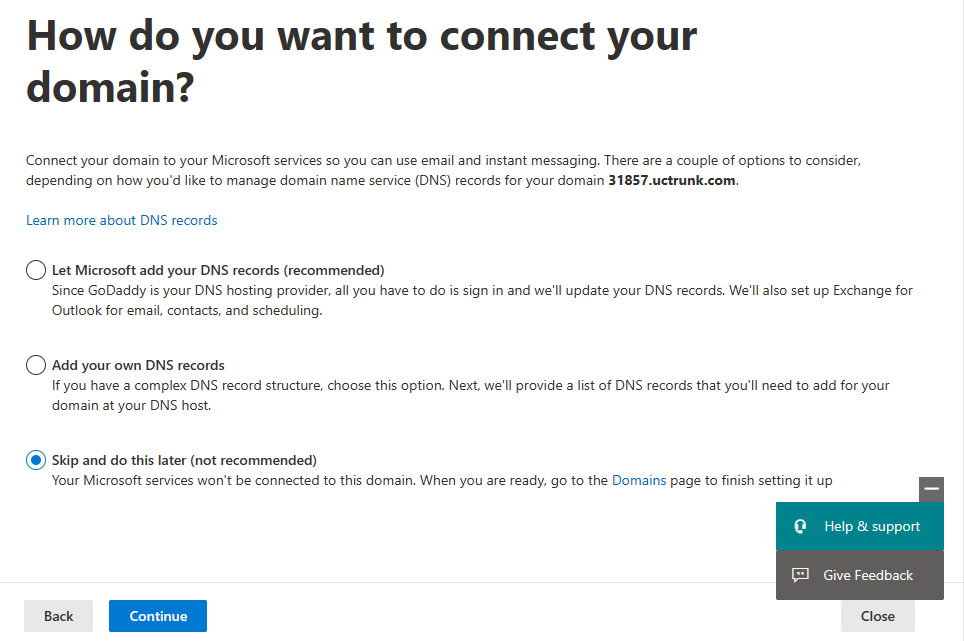
Die Domain sollte nun bereit sein
Direkte Routing-Konfiguration
Wenn die Domain-Einrichtung abgeschlossen ist, müssen Sie sie im nächsten Schritt aktivieren. Dazu müssen wir einen “Dummy” -Benutzer zu dieser bestimmten Domäne hinzufügen, nicht zur Standarddomäne.
Wenn die Einrichtung abgeschlossen ist, können Sie diesen “Dummy” -Benutzer löschen.
WICHTIG: Dieser User muss die Globale Admin Rolle zugewiesen haben
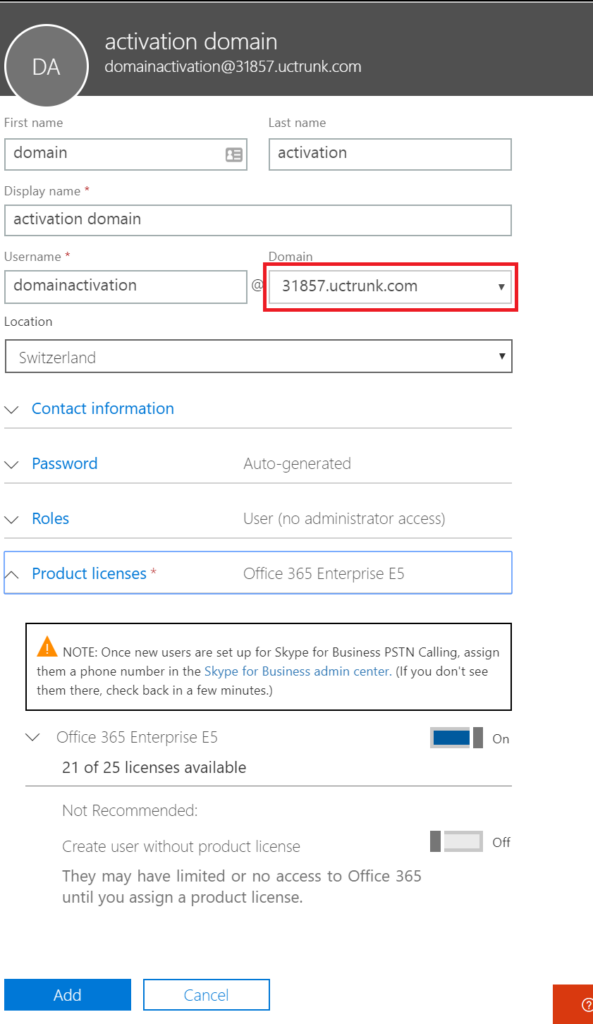
- Wählen Sie Global Administrator
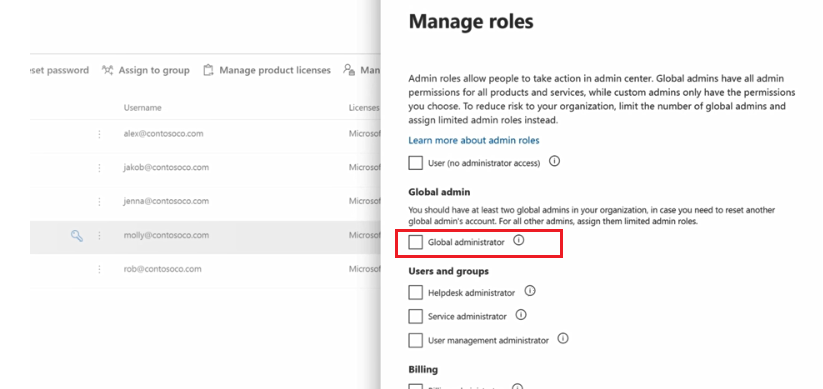
Bitte Beachten Sie
Beachten Sie, dass das Aktivieren der Regeln, die Sie auf Microsoft-Seiten über PowerShell konfigurieren, bis zu 72 Stunden dauern kann.
In dieser Anleitung wird die Einrichtung einer einfachen Lösung beschrieben, bei der in Ihrem O365-Konto nur Teams als Kommunikationslösung aktiviert sind.
Wenn Sie eine Hybridlösung mit Teams und Skype for Business online oder Skype on Premise haben oder planen, müssen Sie weitere Parameter auswählen.
Weitere Informationen
https://docs.microsoft.com/en-us/microsoftteams/direct-routing-plan
https://docs.microsoft.com/en-us/microsoftteams/direct-routing-configure
Vergewissern Sie sich vor dem Starten dieses Setups, dass Sie die folgenden Informationen von peoplefone erhalten haben:
sbc_port
sbc_domain
sbc_nb_channels (Sprachkanäle)
Im folgenden Setup werden wir als Beispiel verwenden: (Es ist möglich, dass der sbc_port derselbe ist.)
sbc_port: 6000
sbc_domain: 31857.uctrunk.com
Richten Sie das Direct Routing, die Sprachrouting-Richtlinien und die Benutzer im Teams-Administrator-Dashboard ein
Für dieses Setup müssen Sie sich bei Ihrem Teams-Admin-Dashboard anmelden: https://admin.teams.microsoft.com/
Weisen Sie jedem Benutzer DDI mit den folgenden Anweisungen zu:
- Gehen Sie zu Benutzer -> Verwalten von Benutzer.
- Waählen Sie ein Benutzer.
- Unter Konto -> Allgemeine Inforamtionen klicken Sie auf Bearbeiten.
- Im Tab Telefonnummer zuweisen, im Dropdown-Menü Art der Telefonnummer, wählen Sie Direct Routing.
- Geben Sie bei Zugewiesene Telefonnummer die gewünschte Nummer ein im E.164 Format (Bsp. 41445522000).
- Klicken Sie auf Übernehmen.
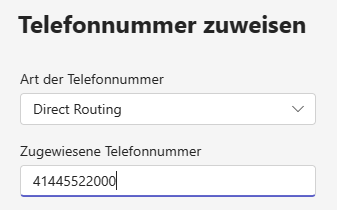
Einrichten vom SBC:
- Gehen Sie zu VoIP -> Direct Routing und klicken Sie auf das SBCs Tab.
- Klicken Sie auf Hinzufügen
- Geben Sie Ihr “xxxxx.uctrunk.com” FQDN für den SBC ein.
- Konfigurieren Sie die folgenden Einstellungen für den SBC, Port->6000, Anrufweiterleitungsverlauf->Ein,
- P-Asserted-Identity (PAI)-Header weiterleiten->Ein
Einzelheiten zu jeder dieser Einstellungen finden Sie in der Microsoft-Dokumentation: https://learn.microsoft.com/en-us/microsoftteams/direct-routing-connect-the-sbc#sbc-settings - Setzen Sie die Kapazität für gleichzeitige Anrufe gemäss den Kanälen die Sie bestellt haben
- Klicken Sie auf Speichern.
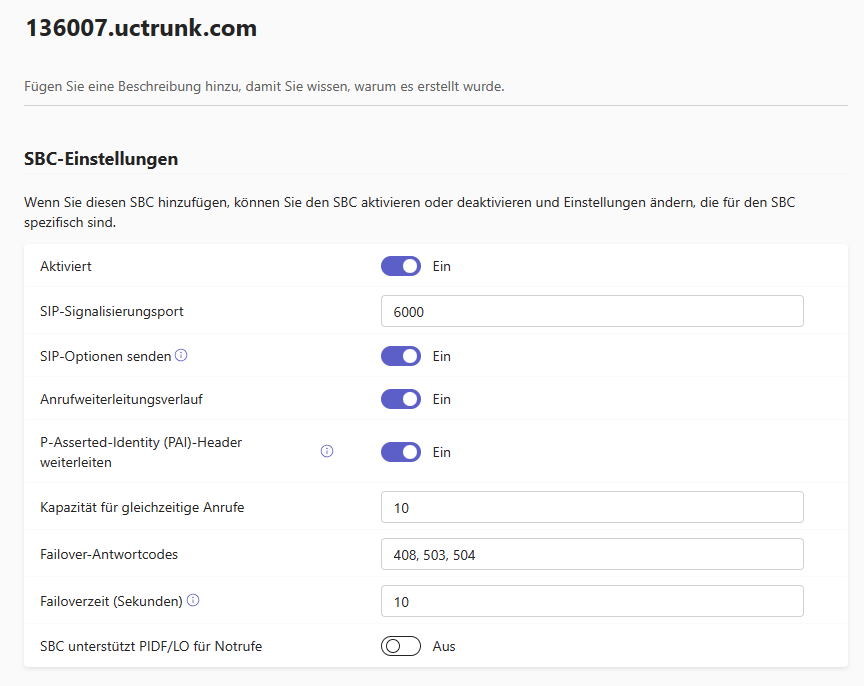
Erstellen Sie den PSTN-Verwendungseintrag
- Gehen Sie zu VoIP -> Direct Routing und dann oben rechts klicken Sie auf PSTN-Verwendungseinträge verwalten
- Klicken Sie auf hinzufügen und geben Sie einen Namen ein und klicken dann auf Übernehmen
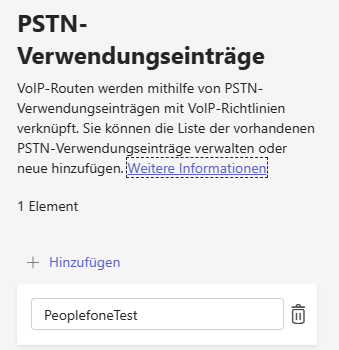
Erstellen Sie die VoIP-Routingrichtlinien
- Gehen Sie zu VoIP -> VoIP-Routingrichtlinien
- Klicken Sie auf Hinzufügen.
- Geben Sie der Richtlinie einen Namen
- Klicken Sie bei PSTN-Verwendungseinträge auf Hinzufügen, wählen die den PSTN Eintrag aus und klicken auf Übernehmen
- Klicken Sie auf Speichern
- Nachdem Sie die Richtlinie erstellt haben, weisen Sie diese den Benutzer zu, damit diese ausgehende Anrufe machen können
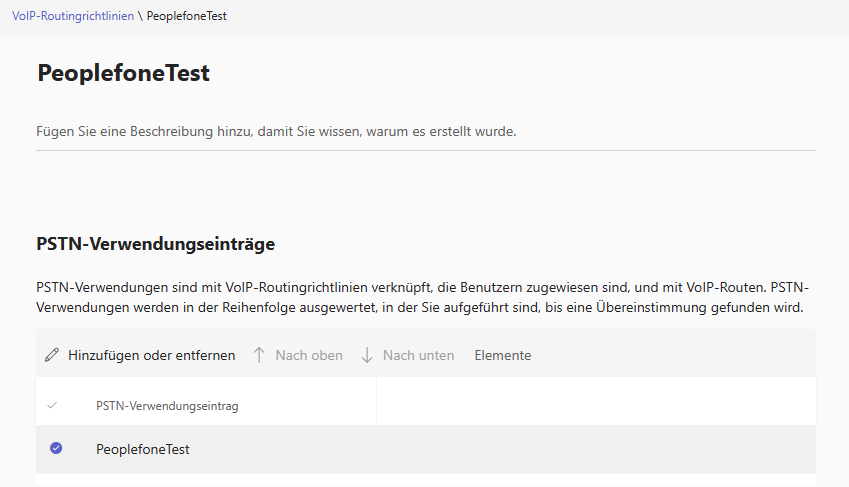
Erstellen Sie die VoIP-Route:
- Gehen Sie zu VoIP -> Direct Routing und dann klicken Sie auf das VoIP Routen Tab.
- Klicken Sie auf Hinzufügen und geben Sie der Route einen Namen
- Setzen Sie die Priorität auf 1 und dann geben bei Gewähltes Nummernmuster “.*” ein.
- Unter Registrierte SBCs, klicken Sie auf SBCc hinzufügen, wählen Sie den erstellten Direct Routing Trunk und dann klicken Sie auf Übernehmen.
- Bei PSTN-Verwendungseinträge, klicken Sie auf PSTN-Verwendungseinträge hinzufügen, wählen Sie den PSTN-Verwendungseintrag und klicken Sie auf Übernehmen.
- Klicken Sie auf Speichern.
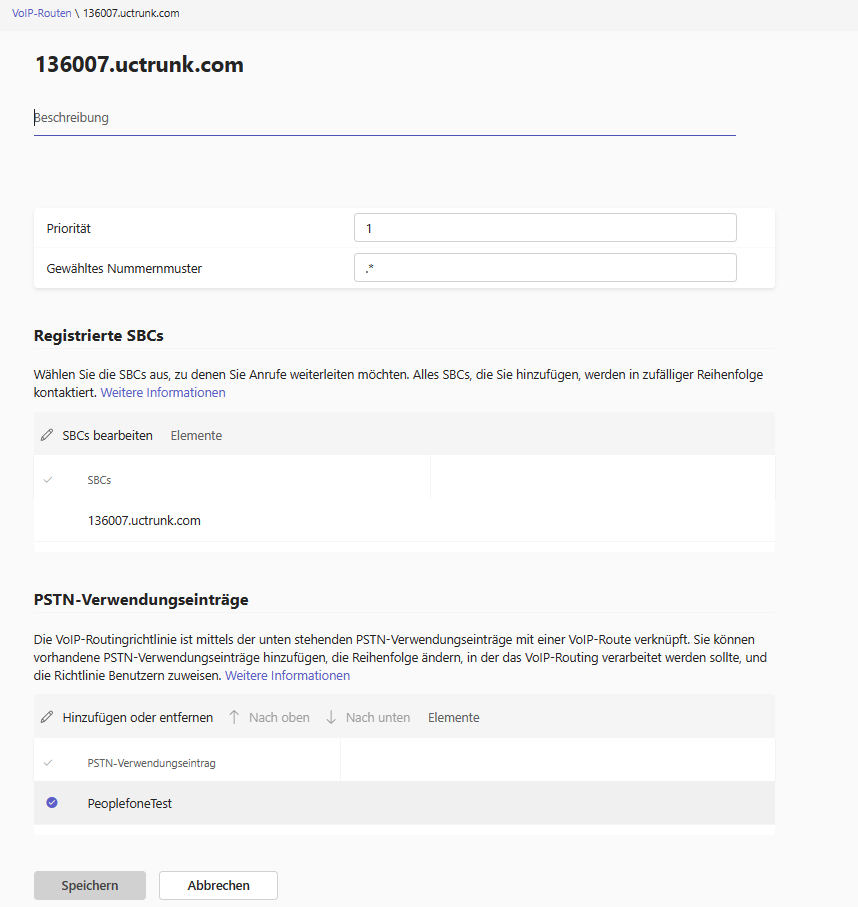
Einrichten von Ressourcenkonten
- Gehen Sie zu VoIP > Ressourcenkonten und klicken Sie auf Hinzufügen
- Geben Sie dem Ressourcenkonto einen Namen und wählen Sie ob es als Automatische Telefonzentrale oder Anrufwarteschleife verwendet werden soll
- Wählen Sie den das Konto an und dann klicken Sie auf Zuweisen/Zuweisung aufheben
- Wählen Sie Direct Routing als Art der Telefonnummer und dann geben Sie die Nummer unterhalb ein im gleichen Format wie bei den Benutzer
- Sie können jetzt das Ressourcenkonto Ihren Anrufwarteschleifen oder Automatische Telefonzentralen hinzufügen um eingehende Anrufe darauf zu routen
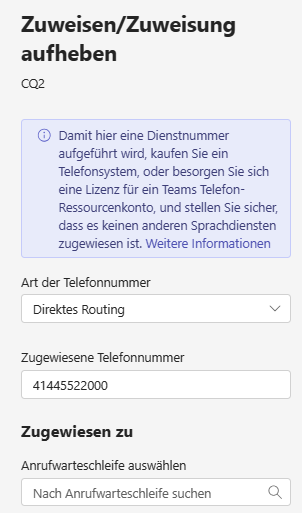
Weitere Informationen
Wie kann Caller ID verwendet werden:
https://docs.microsoft.com/en-us/SkypeForBusiness/what-are-calling-plans-in-office-365/how-can-caller-id-be-used-in-your-organization
Caller ID bei einem Benutzer einrichten:
https://docs.microsoft.com/en-us/skypeforbusiness/what-are-calling-plans-in-office-365/set-the-caller-id-for-a-user
References
Diese Anleitung würde Übersetzt von der Microsoft Dokumentation veröffentlicht 27.06.2018 (GA)
Sie können unter folgenden Links mehr informationen finden:
https://learn.microsoft.com/en-us/microsoftteams/direct-routing-connect-the-sbc
https://learn.microsoft.com/en-us/microsoftteams/direct-routing-enable-users
https://learn.microsoft.com/en-us/microsoftteams/direct-routing-voice-routing

