Configuration du domaine – étape 1
- Durant le processus d’intégration, peoplefone vous assignera un domaine spécifique qui doit être configuré dans votre compte O365.
Afin de le configurer, allez dans votre portail O365, dans le menu de gauche, sélectionnez Setup → Domain et Add domain

- Indiquez le domaine que vous avez reçu de la part de poeplefone (31857.uctrunk.com dans cet exemple)
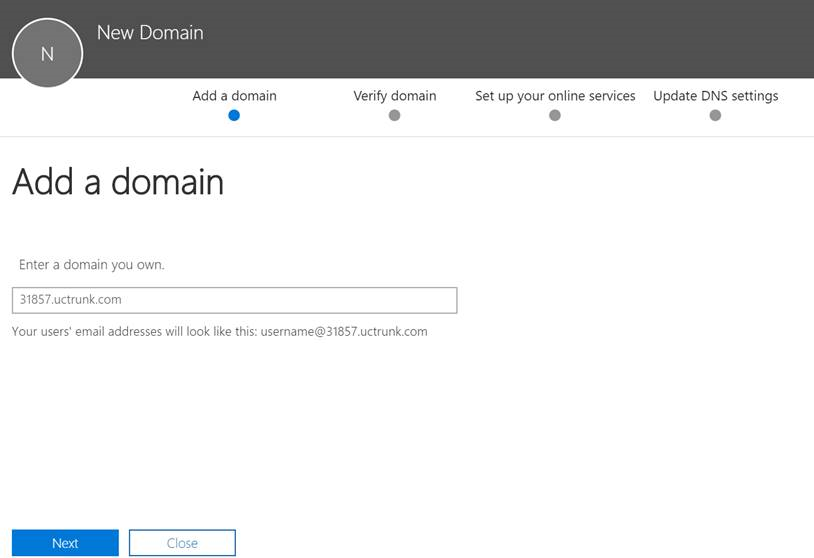
- Cliquez sur “Add a TXT record instead”
- Envoyez une capture d’écran de ces informations à peoplefone afin de valider l’installation
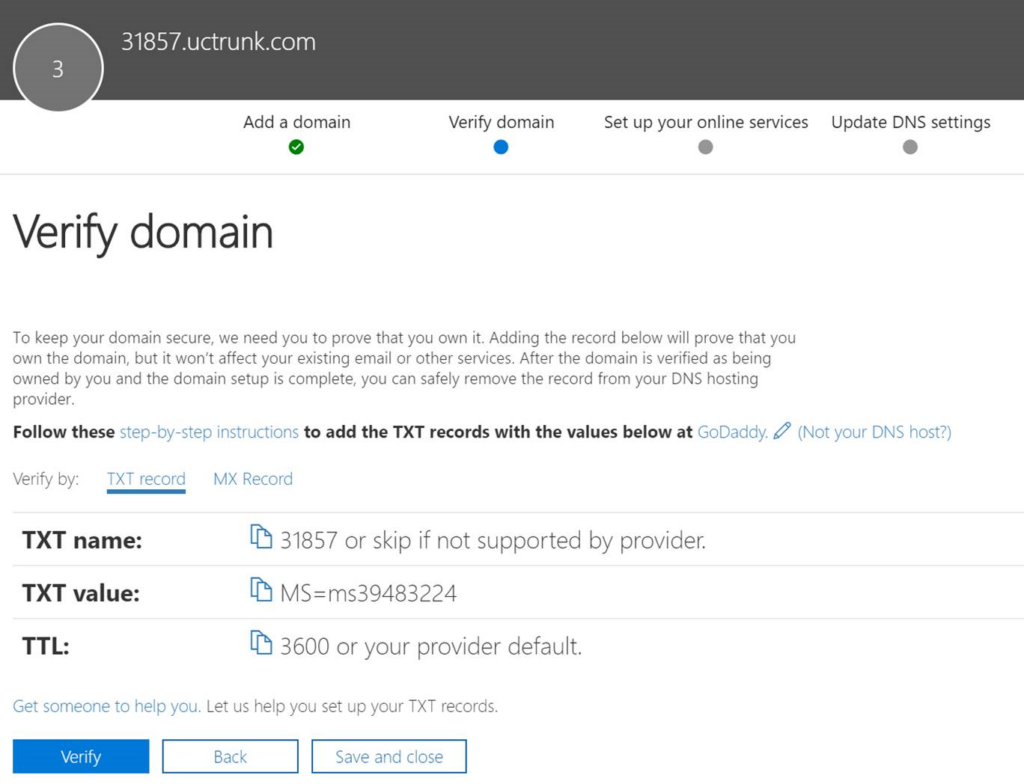
Configuration du domaine – étape 2
- Quand vous recevez la confirmation que le TXT a été vérifié par peoplefone, vous devez retourner dans la configuration du domaine et commencer le processus de vérification.
Ensuite, vous devez sélectionner “I’ll add the DNS records myself”
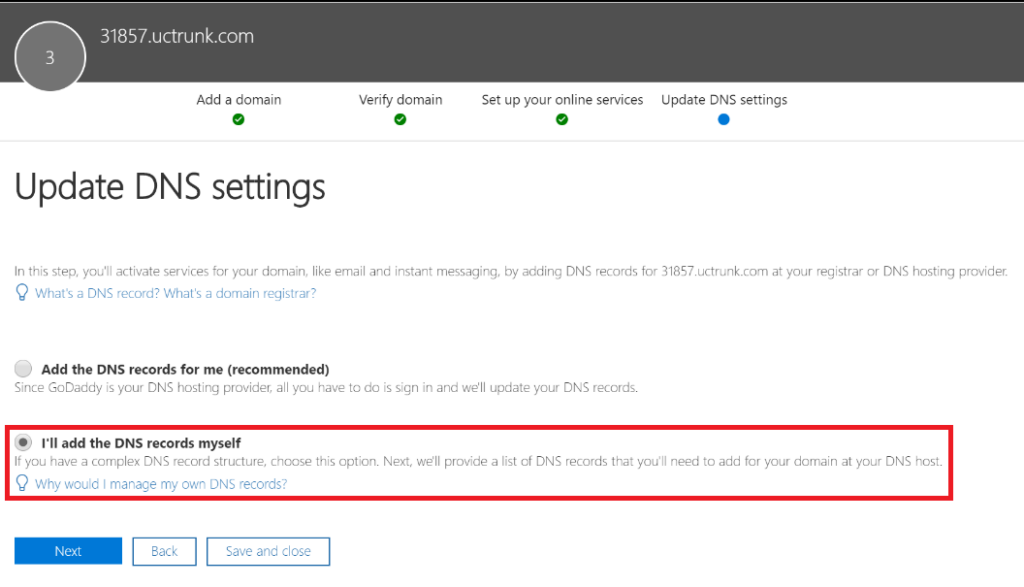
- Désactivez tous les services et cliquez sur Next
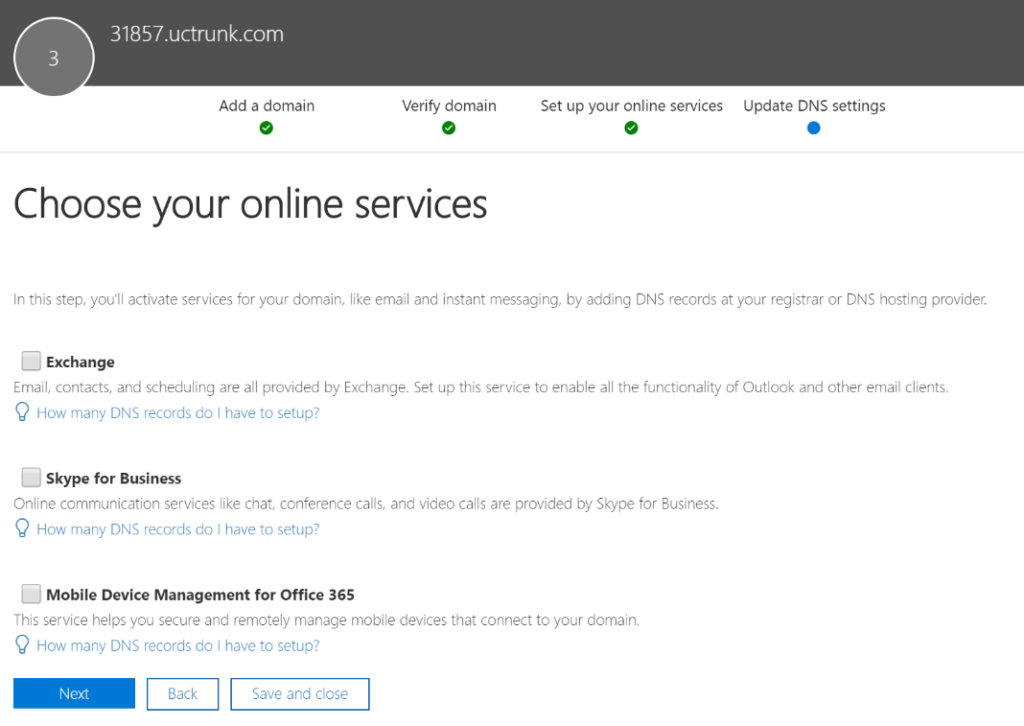
Validation du domaine
Quand la configuration du domaine est terminée, la prochaine étape est de l’activer.
Pour ce faire, vous devez ajouter un utilisateur “factice” (avec une License E3 ou E5) au domaine que vous venez de configurer.
IMPORTANT: cet utilisateur doit avoir le rôle d’administrateur global
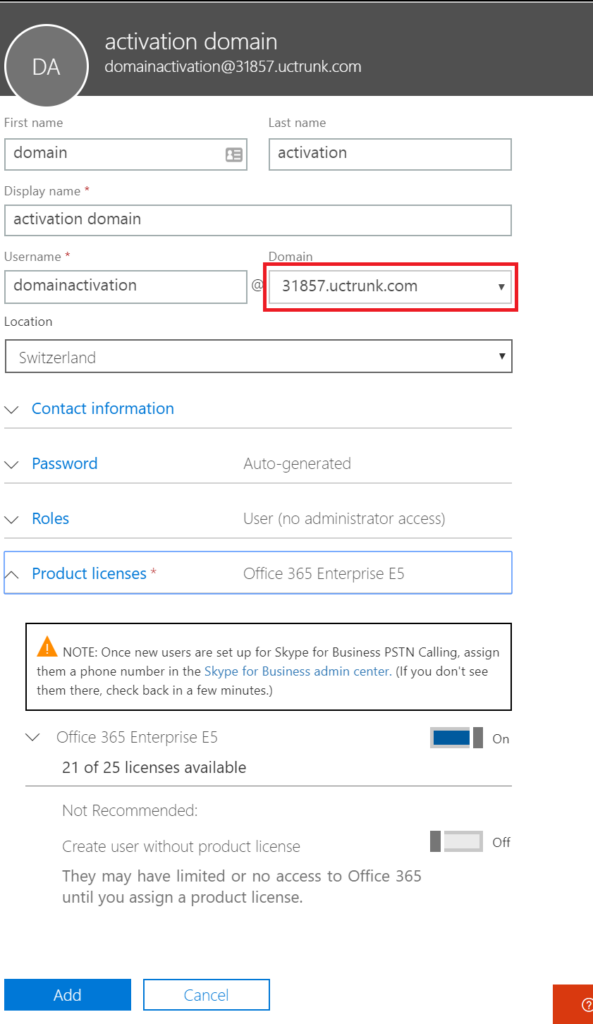
- Sélectionnez Global Administrator
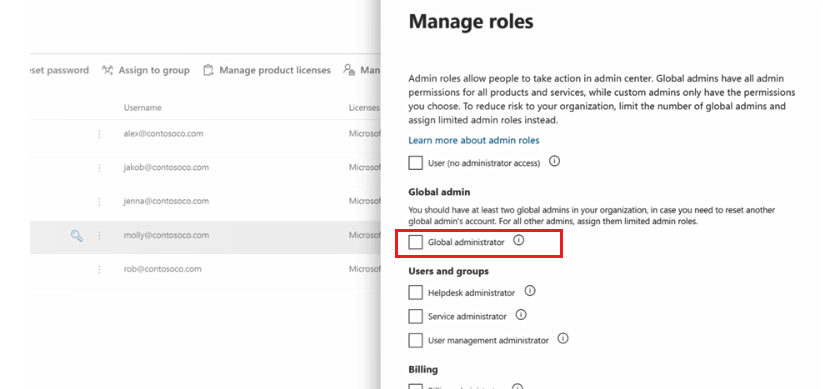
Configuration du direct routing
Veuillez noter que l’activation des règles que vous configurez sur les pages de Microsoft via PowerShell peuvent prendre jusqu’à 72 heures.
Cette marche à suivre porte sur la configuration d’une solution simple où seul Teams est activé comme solution de communication dans votre compte O365.
Si vous disposez d’une solution hybride avec Teams et Skype for Business online ou Skype on Premise, vous devrez sélectionner plus de paramètres.
Plus d’informations sous:
https://docs.microsoft.com/en-us/microsoftteams/direct-routing-plan
https://docs.microsoft.com/en-us/microsoftteams/direct-routing-configure
Avant de commencer cette installation, vérifiez que vous avez reçu les informations suivantes de la part de peoplefone:
sbc_port
sbc_domain
sbc_nb_channels (nombre de canaux vocaux)
Dans l’installation ci-dessous, nous utiliserons les informations de l’exemple suivant: (il est possible que le sbc_port soit le même)
sbc_port: 6000
sbc_domain: 31857.uctrunk.com
Pour cette mise en service, vous aurez besoin de PowerShell
Vous trouverez les informations nécessaires dans le lien suivant: https://docs.microsoft.com/fr-fr/SkypeForBusiness/set-up-your-computer-for-windows-powershell/set-up-your-computer-for-windows-powershell
- Quand le PowerShellest prêt, vous devez charger le module Microsoft Teams:
Import-Module MicrosoftTeams
- Si vous recevez un avertissement indiquant que vous n’avez pas d’autorisation pour cette commande, exécutez d’abord la commande suivante :
Set-ExecutionPolicy Unrestricted Import-Module MicrosoftTeams
- Chargez la session:
Connect-MicrosoftTeams
- Une fenêtre s’ouvrira où vous pourrez saisir vos données de connexion
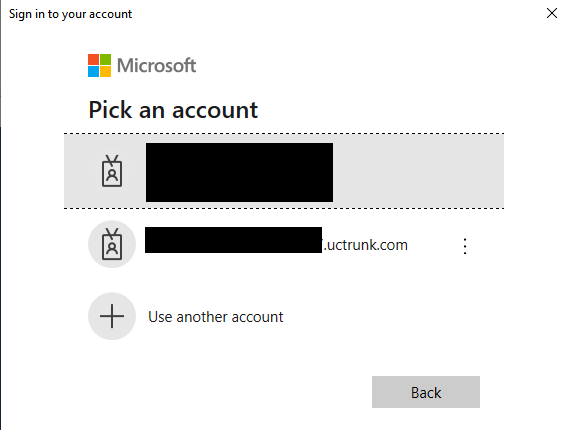
- Si vous rencontrez des problèmes pour configurer la session de cette manière, essayez de configurer la session avec les commandes suivantes:
Install-Module MicrosoftTeams Update-Module MicrosoftTeams $credential = Get-Credential Connect-MicrosoftTeams -Credential $credential $session = New-CsOnlineSession -Credential $credential Import-PsSession $session
- Vérifiez que l’utilisateur est enregistré dans Skpe for Business Online:
Get-CsOnlineUser -Identity "<User name>" | fl RegistrarPool
Si vous rencontrez un problème avec les commandes suivantes, vous devez probablement désinstaller “Skype for Business Online, Windows Powershell Module”:
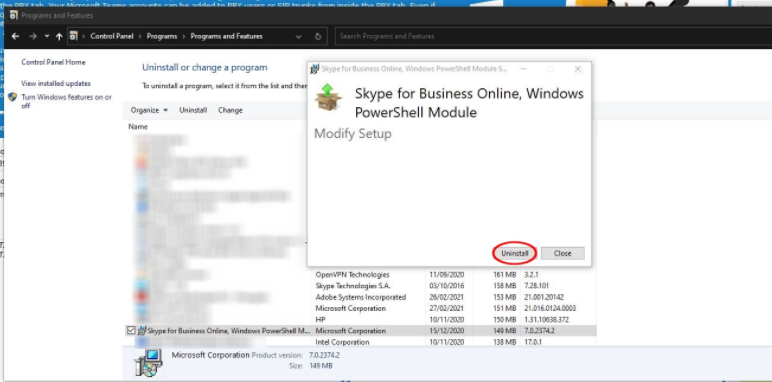
Vous devez obtenir un enmplacement qui n’est pas vide.
Assignez la ddi et EntrepriseVoice pour chaque user avec les commandes:
Set-CsPhoneNumberAssignment -Identity <user@domain> -PhoneNumber +<ddi> -PhoneNumberType DirectRouting Set-CsPhoneNumberAssignment -Identity <user@domain> -EnterpriseVoiceEnabled $true
- Exemple:
Set-CsPhoneNumberAssignment -Identity [email protected] -PhoneNumber +41582550840 -PhoneNumberType DirectRouting Set-CsPhoneNumberAssignment -Identity [email protected] -EnterpriseVoiceEnabled $true
- Configurez le SBC:
New-CsOnlinePSTNGateway -Fqdn <sbc_domain> -SipSignalingPort <sbc_port> -ForwardCallHistory $true -Enabled $true -ForwardPai $true -MaxConcurrentSessions <sbc_nb_channels>
- Exemple:
New-CsOnlinePSTNGateway -Fqdn 31857.uctrunk.com -SipSignalingPort 6000 -ForwardCallHistory $true -Enabled $true -ForwardPai $true -MaxConcurrentSessions 10
- Si vous obtenez l’erreur suivante:
Can not use the "31857.uctrunk.com" domain as it was not configured for this tenant. + CategoryInfo : InvalidArgument : (Fqdn=31857.uctr...diaBypass=False:TrunkConfig) [New-CsOnlinePSTNGateway], ArgumentException + FullyQualifiedErrorId : CustomValidationFailed,Microsoft.Rtc.Management.Internal.NewOnlinePSTNGatewayCmdlet + PSComputerName : admin2e.online.lync.com
- Cela peut venir de différentes raisons:
- Vous avez activé juste un utilisateur sur le domaine et il n’est pas encore prêt. Vous devez attendre, cela peut prendre quelques minutes
- Vous n’avez pas activé d’utilisateur
- Le domaine assigné à l’utilisateur n’est pas correct. Vérifiez que le domaine de l’utilisateur factice soit bien le même que le sbc_domain.
- L’utilisateur factice n’a pas la bonne licence – vérifiez qu’il a bien une licence E3 ou E5.
- Créez le PstnUsage
Set-CsOnlinePstnUsage -Identity Global -Usage @{Add="Peoplefone"}
- Créez une online route:
New-CsOnlineVoiceRoute -Identity "Peoplefone" -NumberPattern ".*" -OnlinePstnGatewayList <sbc_domain> -Priority 1 -OnlinePstnUsages "Peoplefone"
- Exemple:
New-CsOnlineVoiceRoute -Identity "Peoplefone" -NumberPattern ".*" -OnlinePstnGatewayList 31857.uctrunk.com -Priority 1 -OnlinePstnUsages "Peoplefone"
- Créez la VoIP routing policy :
New-CsOnlineVoiceRoutingPolicy "Peoplefone" -OnlinePstnUsages "Peoplefone"
- Octroyez cette VoIP routing policy à l’utilisateur:
Grant-CsOnlineVoiceRoutingPolicy -Identity "<user>" -PolicyName "Peoplefone”
- Exemple:
Grant-CsOnlineVoiceRoutingPolicy -Identity "[email protected]" -PolicyName "Peoplefone”
Si vous avez une erreur, cela veut dire que la policy n’est pas appliqué, cet utilisateur doit se connecter une fois à son compte sur le client Team.
Définir Teams comme client d’appel principal: (requis si le compte a été migré de Skype à Teams)
Get-CsOnlineUser <user>| Select Teams*
| TeamsMeetingPolicy | : |
| TeamsCallingPolicy | : AllowCalling |
| TeamsInteropPolicy | : DisallowOverrideCallingTeamsChatTeams |
| TeamsMessagingPolicy | : |
| TeamsUpgradeEffectiveMode | : Islands |
| TeamsUpgradeNotificationsEnabled | : False |
| TeamsUpgradePolicyIsReadOnly | : None |
| TeamsUpgradePolicy | : |
| TeamsCortanaPolicy | : |
| TeamsOwnersPolicy | : |
| TeamsMeetingBroadcastPolicy | : |
| TeamsUpgradeOverridePolicy | : |
| TeamsVideoInteropServicePolicy | : |
| TeamsWorkLoadPolicy | : |
Vérifiez et corrigez les Interop Policy & Calling Policy
Grant-CsTeamsUpgradePolicy -PolicyName DisallowOverrideCallingTeamsChatTeams -Identity <user@domain>
Grant-CsTeamsCallingPolicy -PolicyName AllowCalling -Identity <user@domain>
Exemple pour définir un utilisateur spécifique en tant que Anonyme:
- Créez une anonymous policy:
New-CsCallingLineIdentity -Identity Anonymous -Description "Anonymous policy" -CallingIDSubstitute Anonymous -EnableUserOverride $false
- Assignez la policy à l’utilisateur:
Grant-CsCallingLineIdentity -Identity "<user>" -PolicyName Anonymous
PowerShell Command pour un aperçu de la configuration d’un utilisateur unique
Get-CsOnlineUser -Identity "<identity>" | Format-List -Property FirstName, LastName, EnterpriseVoiceEnabled, HostedVoiceMail, LineURI, UsageLocation, UserPrincipalName, WindowsEmailAddress, SipAddress, OnPremLineURI, OnlineVoiceRoutingPolicy
Autres Informations
Comment l’identification de l’appelant (Caller ID) peut-elle être utilisée dans votre organisation ?
https://docs.microsoft.com/en-us/SkypeForBusiness/what-are-calling-plans-in-office-365/how-can-caller-id-be-used-in-your-organization
Définir le Caller ID pour un utilisateur
https://docs.microsoft.com/en-us/skypeforbusiness/what-are-calling-plans-in-office-365/set-the-caller-id-for-a-user
Références
Cette marche à suivre est basée sur la version de documentation de Microsoft publiée 27.06.2018 (GA)
Vous trouverez plus d’informations dans les liens suivants:
https://docs.microsoft.com/en-us/microsoftteams/direct-routing-plan
https://docs.microsoft.com/en-us/microsoftteams/direct-routing-configure
https://docs.microsoft.com/en-us/microsoftteams/onboarding-checklist-configure-direct-routing-in-microsoft-teams

