Requirements
- The peoplefone SOFTPHONE is only compatible with the peoplefone HOSTED product.
- Supported browsers: Google Chrome, Chromium (Microsoft Edge, Opera, Brave, Vivaldi, etc.)
Order from the portal
- Select Softphone and click Select
- Choose the number of people (lines) you need
- Set the duration in months
- If you want to test the product, you can do so for free for 30 days
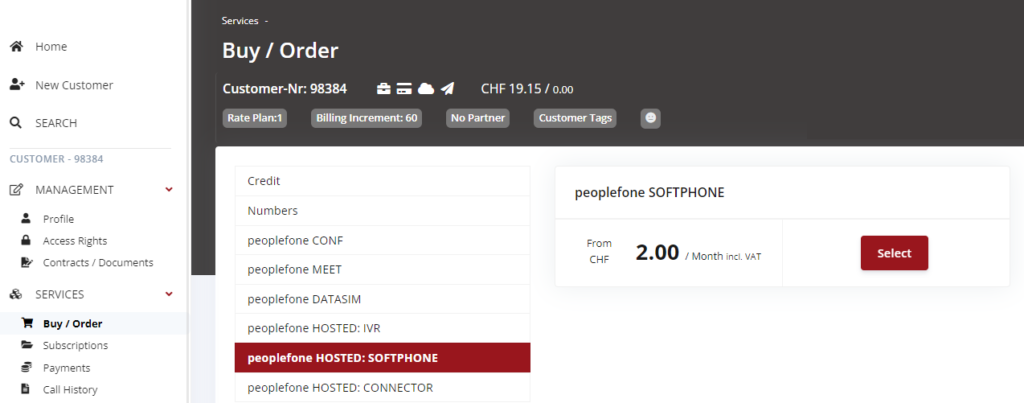
- Click Next
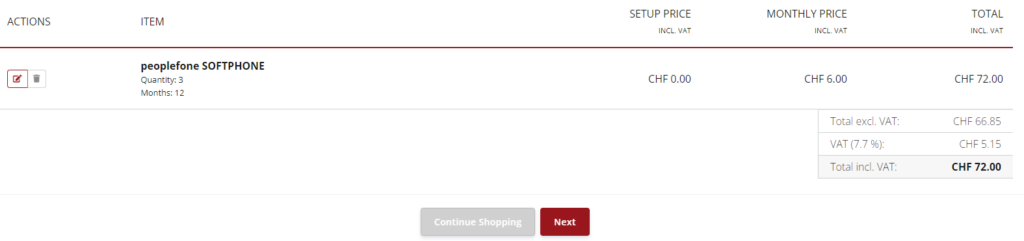
- Select the desired payment method and click Pay
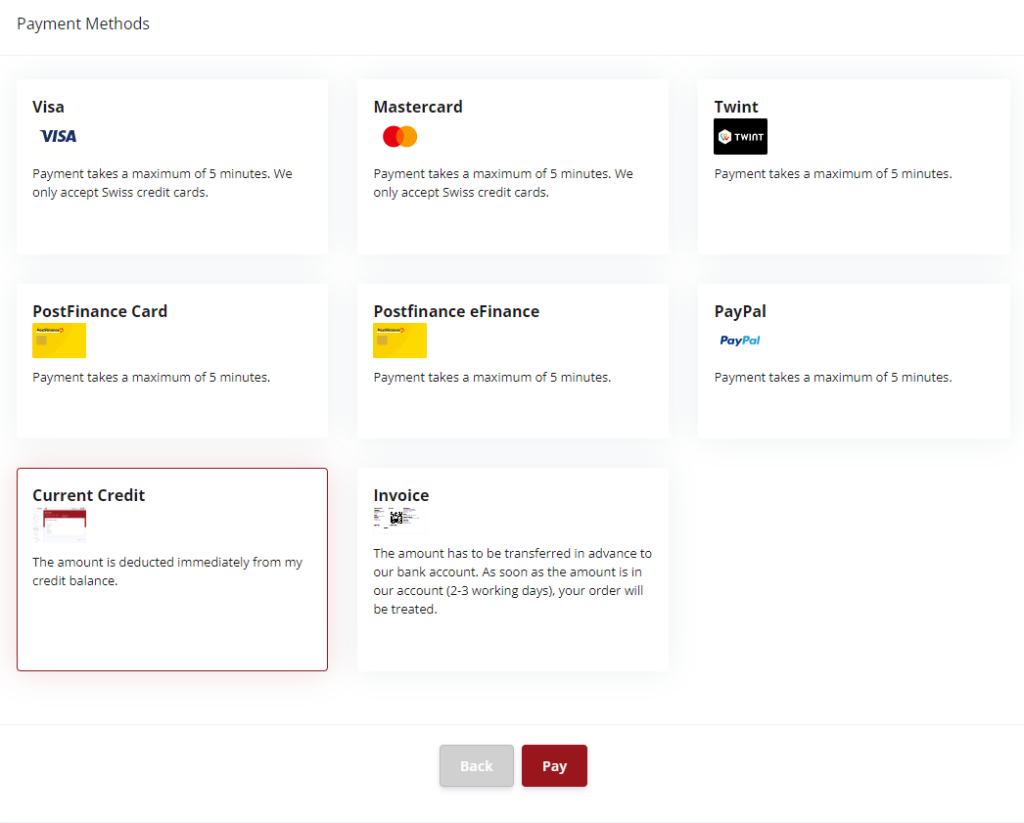
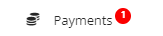
- If the account is too little credited, an invoice will be created
- In the case of invoices still open, the number of payments displayed will be as follows
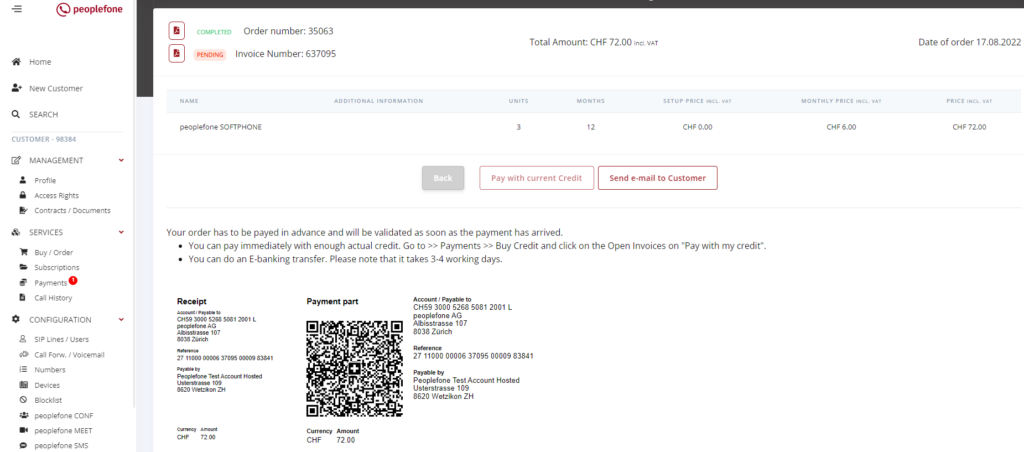
Add a user

- Click +Add

- Select user and add email address
- Click Add
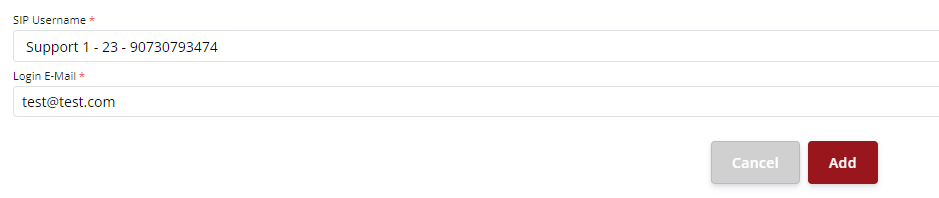
- Created users are displayed here

Set password
The user receives an email and must reset a password for softphone access.
- If the email has already been used for login, there is no need to set a new password
- Click on the link in the email
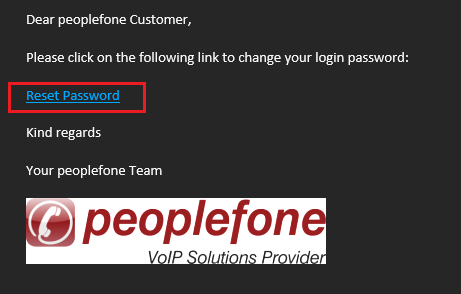
- Password must be entered twice for verification
- Please use uppercase, lowercase and special characters, password must be at least 8 digits long
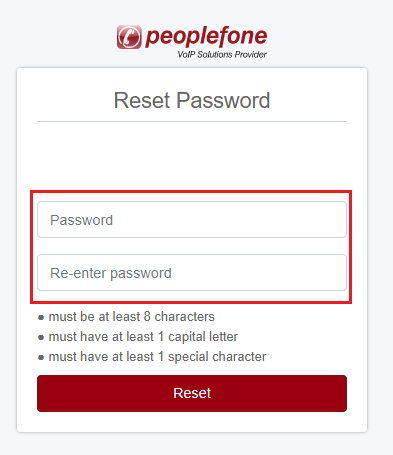
Login
You can connect to peoplefone SOFTPHONE via the following link: https://softphone.peoplefone.com
- Enter your login credentials and click Login
- If you do not have your password, please follow the instructions described here to reset it
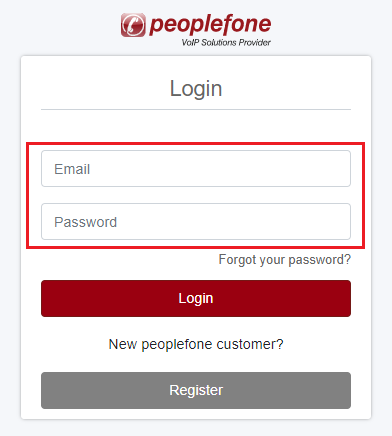
Once connected, you access the WebGUI of the peoplefone SOFTPHONE.
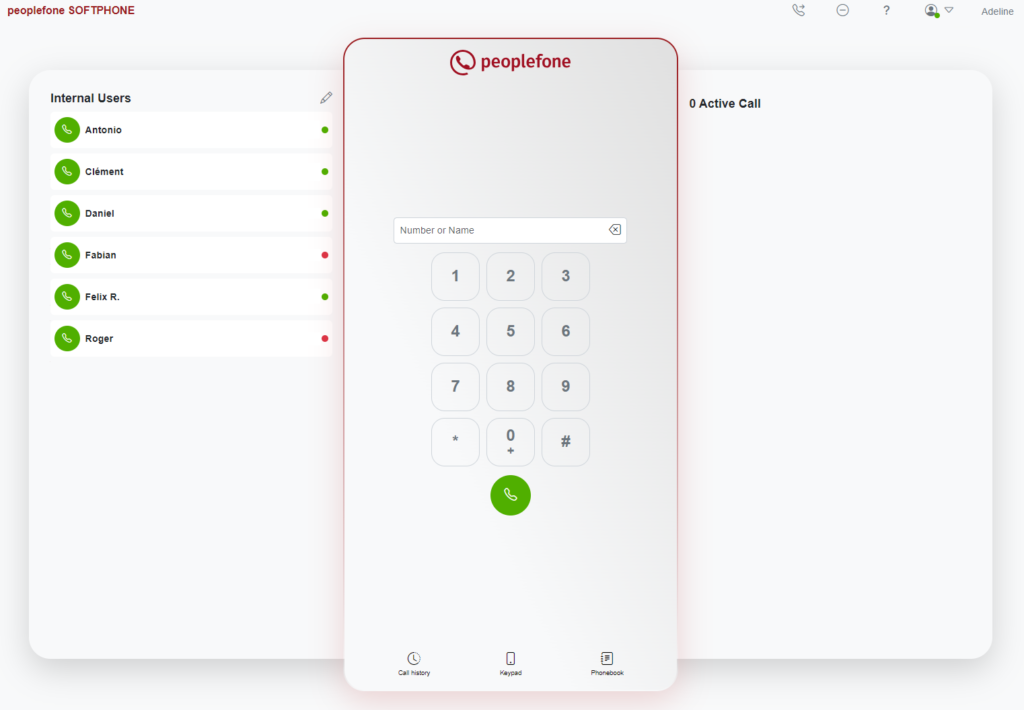
First connection – permissions
When you first connect to your peoplefone SOFTPHONE, you will be asked to allow the browser to use the microphone and to allow the SOFTPHONE to send you notifications during incoming calls.
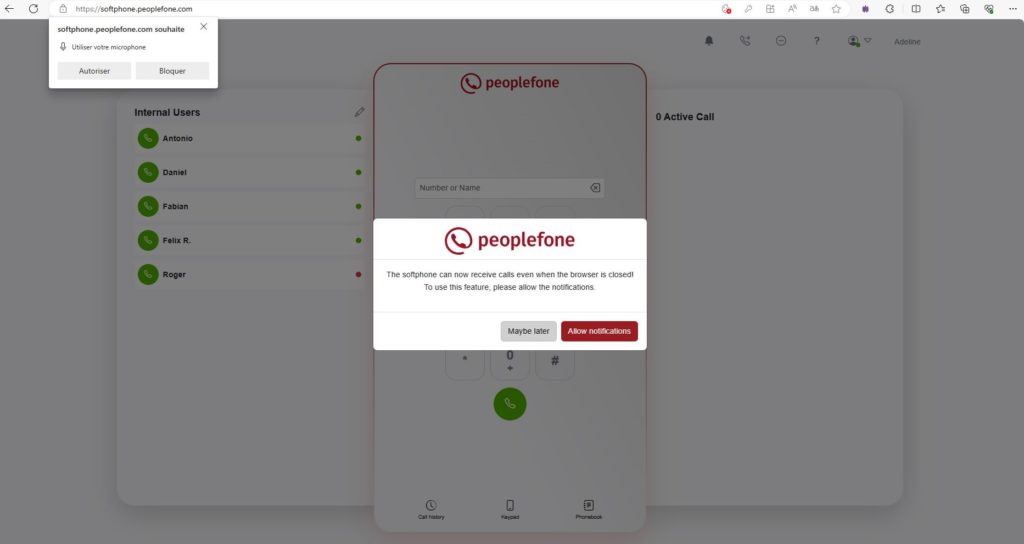
If you have not received this request, follow the steps below.
To activate notifications , click on the bell located in the menu bar at the top right of your peoplefone SOFTPHONE.

Click Allow notifications .
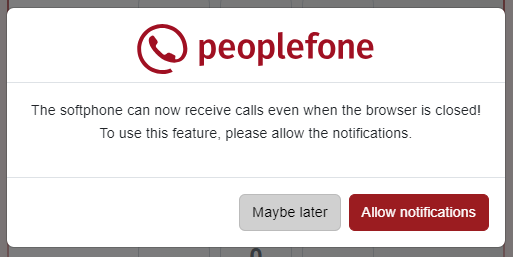
Click Allow .
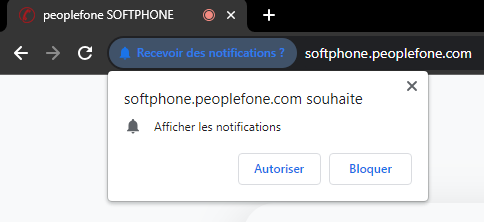
Interface
The peoplefone SOFTPHONE interface is divided into three parts
- the menu bar with diversion management, Do Not Disturb activation/deactivation
and the user menu – at the top right - the BLFs of internal users – on the left
- the keypad, call history and directory – in the center
- the call management panel – on the right
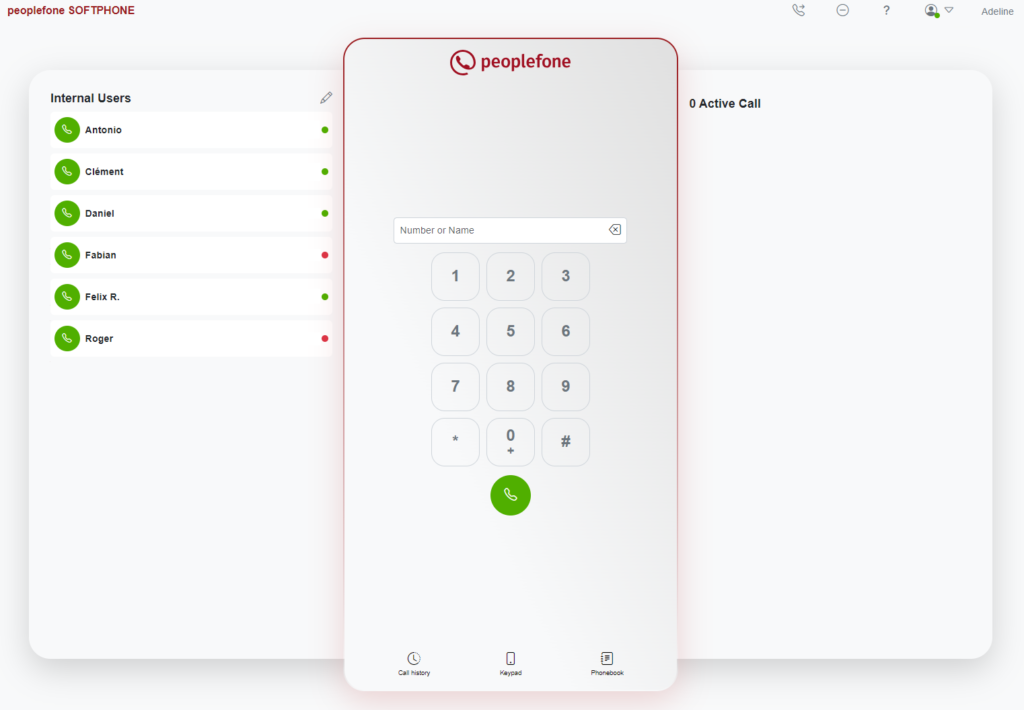
User menu
From the user menu, you can modify your login data (email, password and two-factor authentication), set your audio preferences, modify the configuration of the peoplefone SOFTPHONE as well as log out from it.
Audio settings
Go to Audio Settings by clicking on your user icon at the top right of the page.
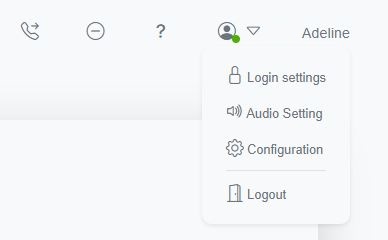
From the Audio Settings , you can choose:
- the audio input device
- the output audio device
- a different audio device for the call ringtone
- ringtone volume
- to activate the full integration of telephony functions with the headset
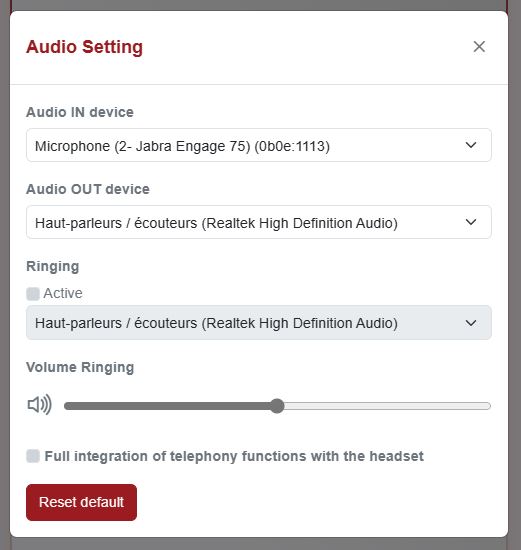
Configuration
Go to Configuration by clicking on your user icon at the top right of the page.
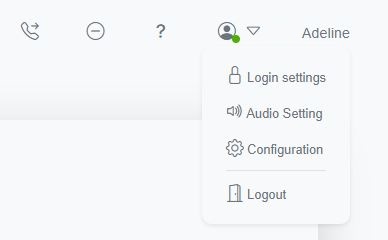
From the Configuration page , you can:
- enable or disable consultation (call waiting) – enabled by default
- change the display order of your directory
- enable logs (can be requested by support if you encounter a problem)
- change the display language
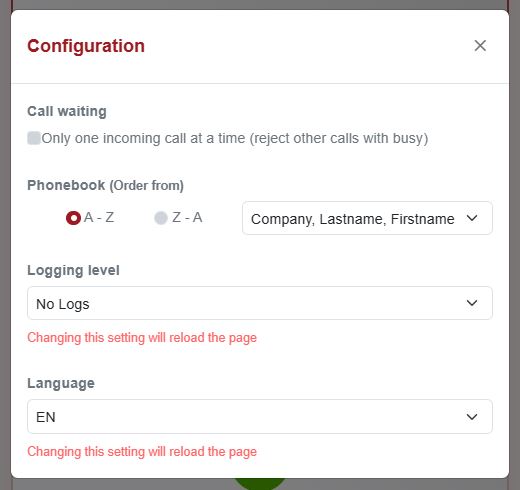
BLF – internal users
BLFs allow you to view a user’s state and interact with them.
In this panel, you can choose whether or not to add the BLFs of other users of your peoplefone HOSTED.
To do this, click on the pencil and check the users you want.
Tap the green phone to the user’s left to call them.
The dots on the user’s right allow you to see their current state.
- green – free
- red – on the phone or Do Not Disturb
- yellow – ringing
If the user is ringing (yellow dot), a blue phone will appear right next to it. This button allows you to perform call interception (pickup).
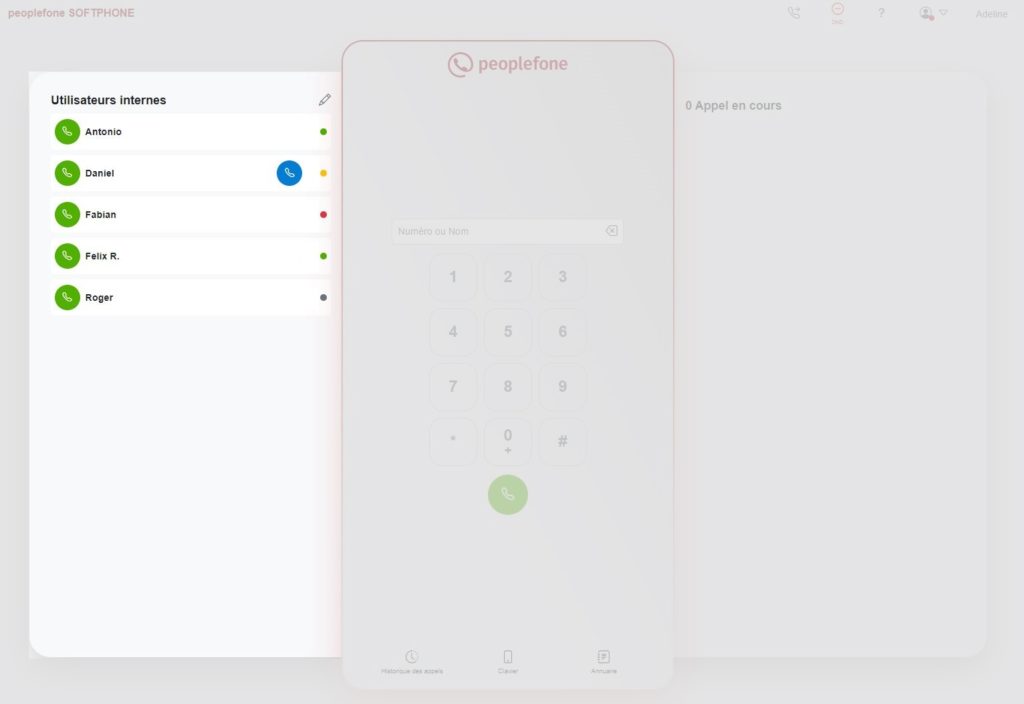
Keyboard
You can directly type a number like on a telephone keypad. You can also dial a number from your computer keyboard using the fields provided for this purpose.
If you write a name or number in the field using your computer keyboard, a search will be done automatically in your directory.
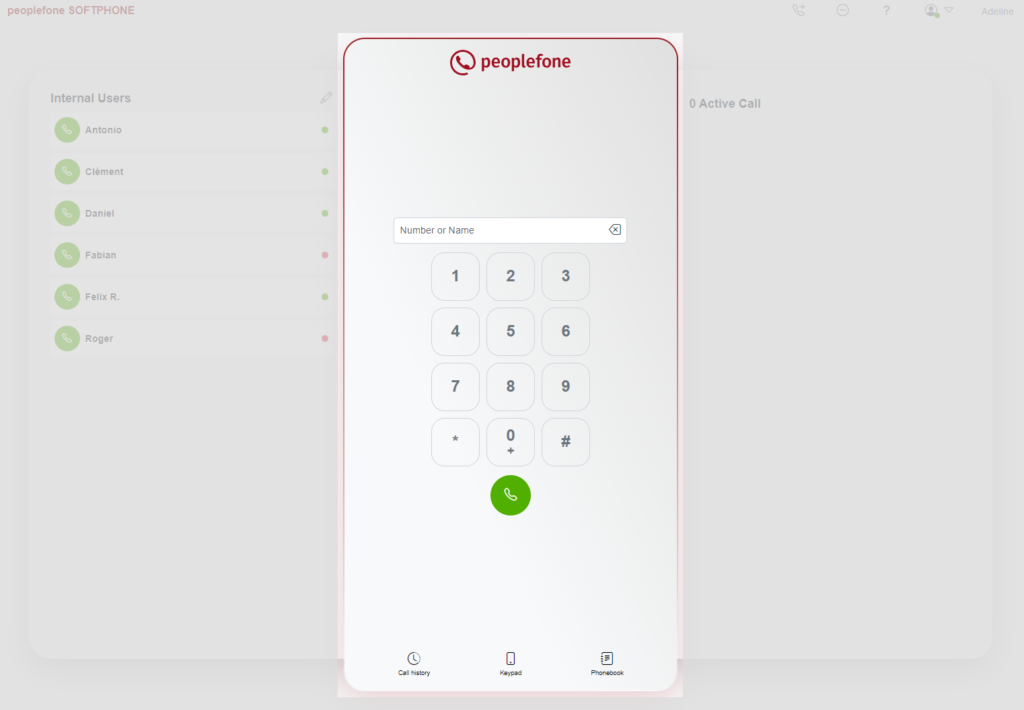
Call history
From the call history, you see calls received and made internally or externally whether they are answered or not. The date, time and duration of the call are indicated. The name of the person or company is indicated (if it is entered in your directory) as well as the telephone number (deleted in the example below for confidentiality reasons).
This view also allows you to:
- show missed calls only
- delete call list
- call back a person directly from history by pressing the green phone button
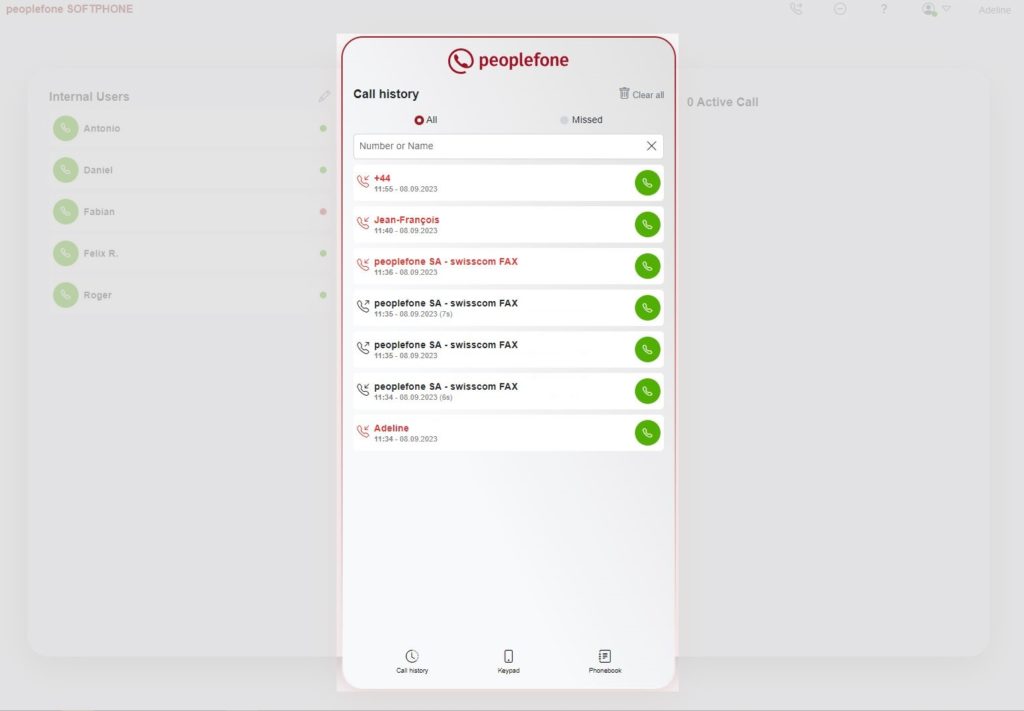
Phone book
You will find the list of contacts present in your business and personal directory.
Synchronization is done automatically with the contacts of your peoplefone HOSTED present under Configuration – Company directory . You can search by name or number.
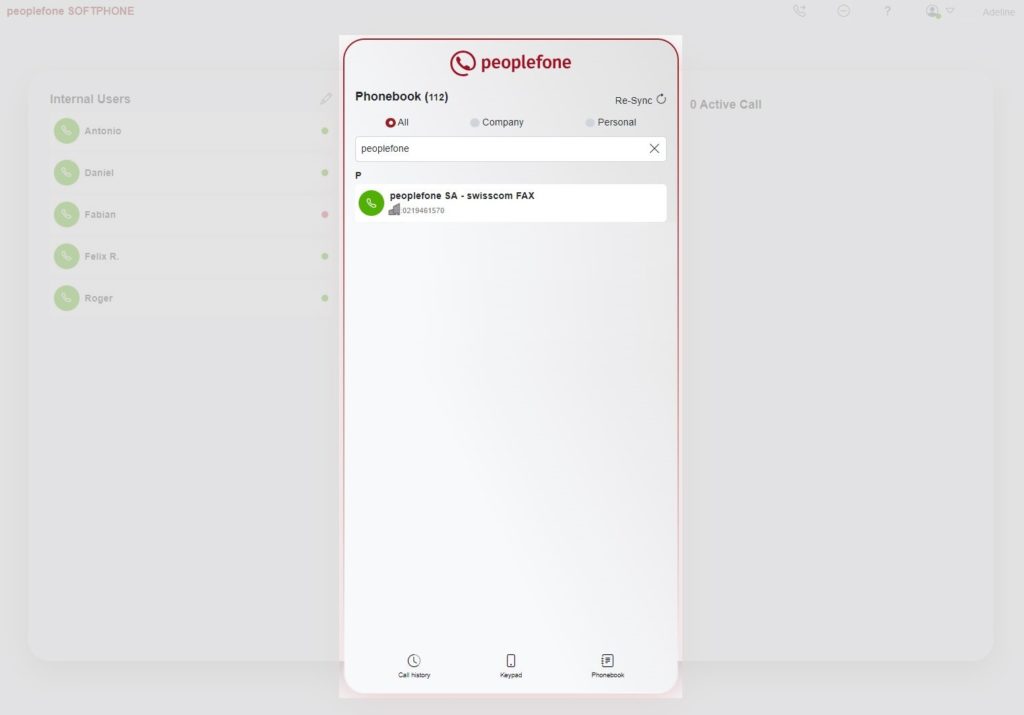
Call management
From this panel you will see the current status of all active calls on your peoplefone SOFTPHONE.
For each call you will find the following information::
- the name (if available in the directory)
- phone number
- the duration
- the state
Each call has a specific status, the details of which you will find below:
- blue – the call is ringing
- green – call is answered
- yellow/orange – call is on hold
- purple – conference call in progress
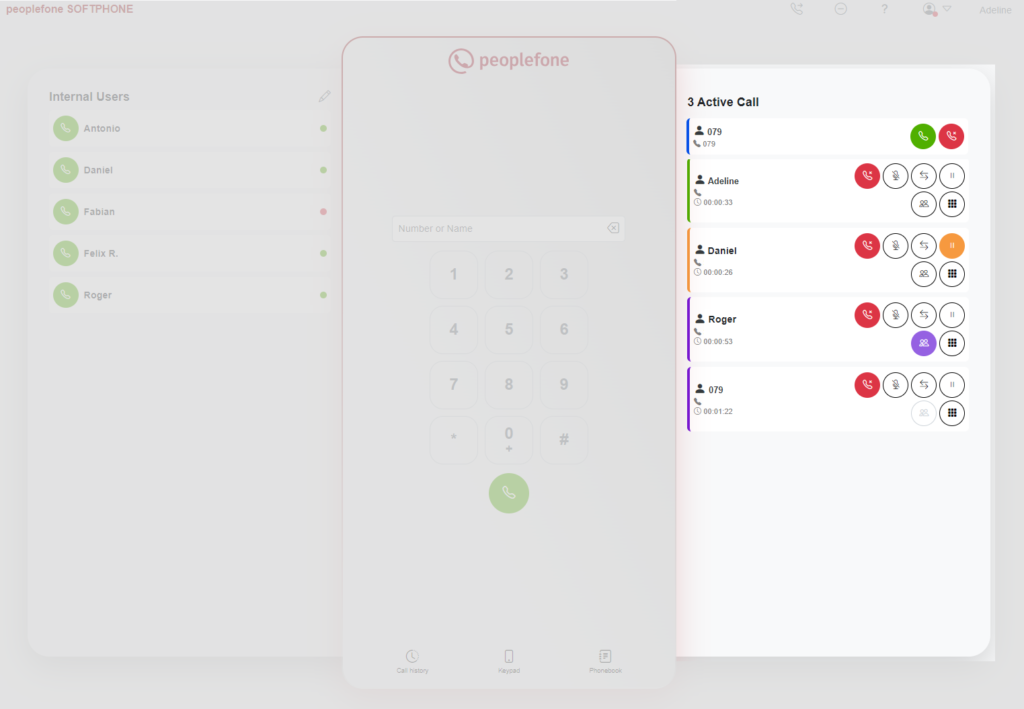
Functions during the call
Double click on a waiting call
Allows you to resume the held call and automatically put others on hold.
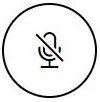 Mute the microphone
Mute the microphone
Allows you to mute or unmute the microphone during a call. Your microphone is muted, but you can still hear the person you’re talking to.
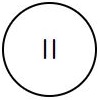 Put on hold
Put on hold
If you have a connected call and you start a new call or answer an incoming call, the connected call is automatically put on hold.
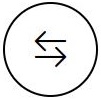 Call transfer without announcement
Call transfer without announcement
Click this button when you want to speak to someone before transferring a call to them.
You can transfer the call to someone from the BLFs on the left, your call history, the directory and by dialing a phone number from the keypad.
 Call forwarding with announcement
Call forwarding with announcement
Click this button when you want to transfer the call directly to a person without speaking to them.
You can call someone from the BLFs on the left, your call history, the directory and by dialing a phone number from the keypad.
The first call is therefore on hold (yellow/orange) and the second in progress.
To finalize the transfer, click on the blue button that is flashing on the waiting call.
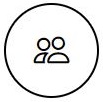 Conference
Conference
When you have several active calls (on hold or not), simply press this key to start a conference with the person concerned. Press the conference key on each person you want to add.
When you click the conference button again, the person will be taken out of the conference and put on hold.
Currently we support a maximum of 5 simultaneous calls during a conference.
Headphones
We support the integration of Jabra and Poly headsets (Plantronics, Polycom) via their own integration module.
Thanks to this integration, many functions provided by the headset can be used. Such as answering or hanging up a call from the headset, muting a call, etc. When the peoplefone SOFTPHONE detects the headset, it can automatically configure it as the main audio source.
All headsets can be used but call management from the headset currently only works with Jabra and Poly headsets (Plantronics, Polycom).
We have not tested all devices, so we recommend that you check with the manufacturer whether the device you wish to use is fully supported.
Jabra integration
It is imperative to use the Bluetooth dongle or headset docking provided by Jabra.
Click one of the links below to download Jabra Chrome Host to your computer:
Once you download the .zip file, you need to extract the installer file (.msi for Windows and .dmg for Mac) and run it on your computer.
Then proceed with the installation of the 2nd extension necessary for the proper functioning of your Jabra headset by following the instructions below.
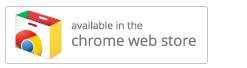
- Open Google Chrome or Microsoft Edge
- Search for Jabra Browser Interation
Extension Jabra Browser Integration Extension – Chrome Web Store - A blue bar appears – click add
- Pay attention to the pop-up and allow access (allow/enable)
- Click “Add”
- Allow pop-up message
- The extension is enabled in Chrome or Edge
- If you have installed the extension, please check the audio settings
Poly Integration
It is imperative to use the Bluetooth dongle or headset docking provided by Poly.
Click one of the links below to download from the Plantronics HUB for Windows & MAC page directly from the Poly site.
Once the software is installed, click on the link below: https://127.0.0.1:32018/Spokes/DeviceServices/Info
You should see information similar (not identical) to the one below.
{"Description":"","...":{"Description":"..."},...}If you have an indication from the browser that the page cannot be opened or that there is a certificate error, you must follow the following procedure.
Click the attention symbol to the left of the address bar and click Invalid Certificate .
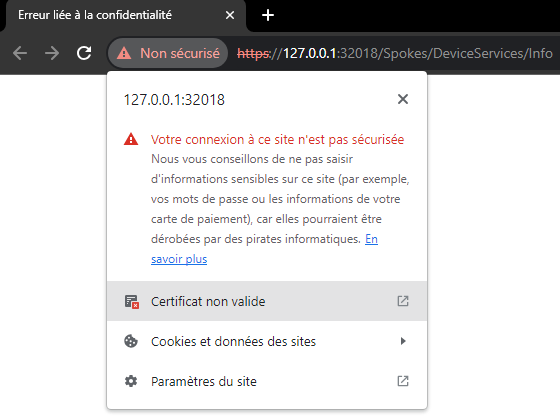
Go to the Details tab and click Export .
Save the 127.0.0.1.crt file in your downloads or on your desktop for example.
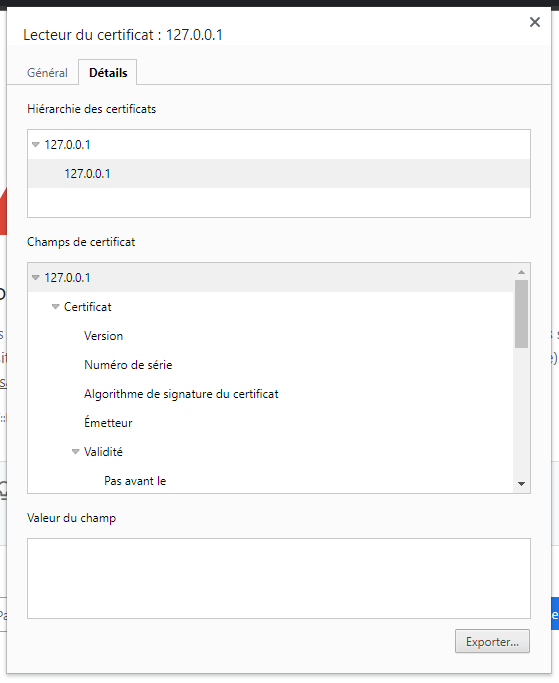
Then go to your browser settings.
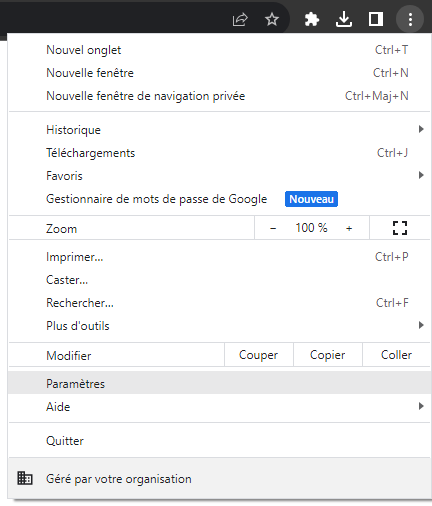
Click on the Privacy and Security menu on the left.
Then click Manage device certificates .
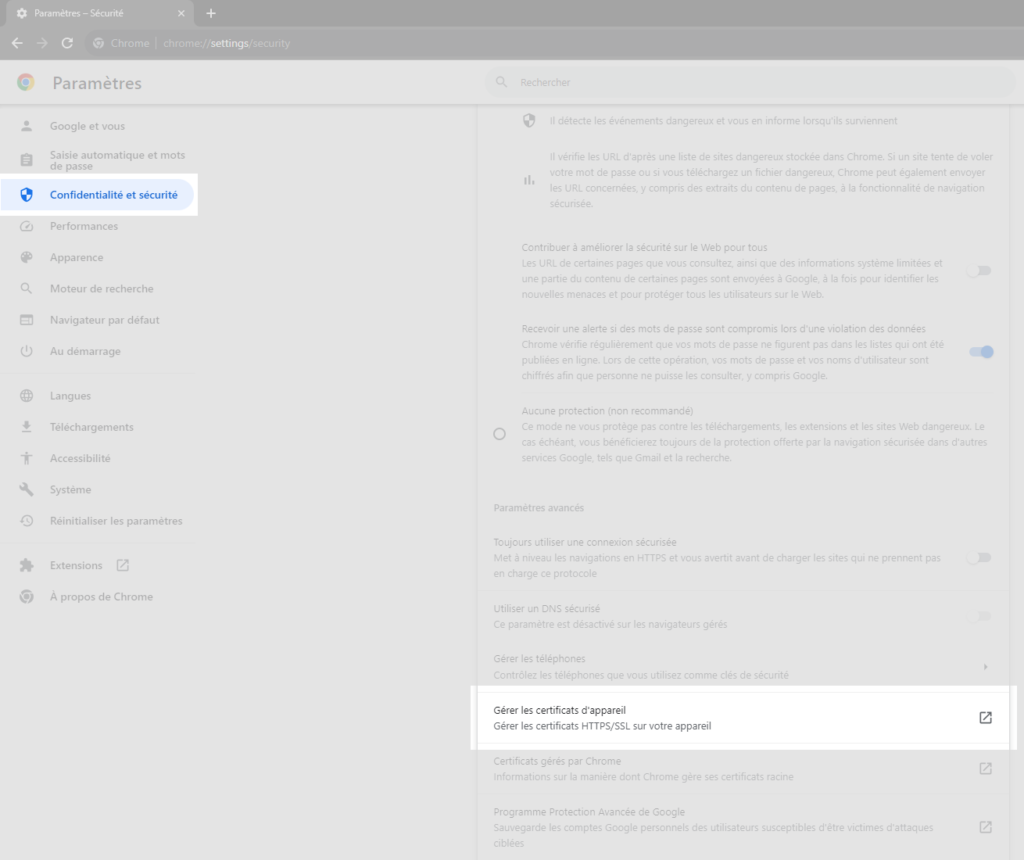
Click Import… and choose the 127.0.0.1.crt file you previously saved.
Once the certificate is imported, return to the page https://127.0.0.1:32018/Spokes/DeviceServices/Info
You should see information similar (not identical) to that below.
{"Description":"","...":{"Description":"..."},...}Desktop application
The peoplefone SOFTPHONE can also be installed as a desktop application.
To do this, you must first be connected to the web version . Make sure to allow notifications and microphone use when you first log in.
Once connected to the peoplefone SOFTPHONE, click on the application icon in the menu bar located at the top right of the screen.

The window below will open.
Click the Install button .
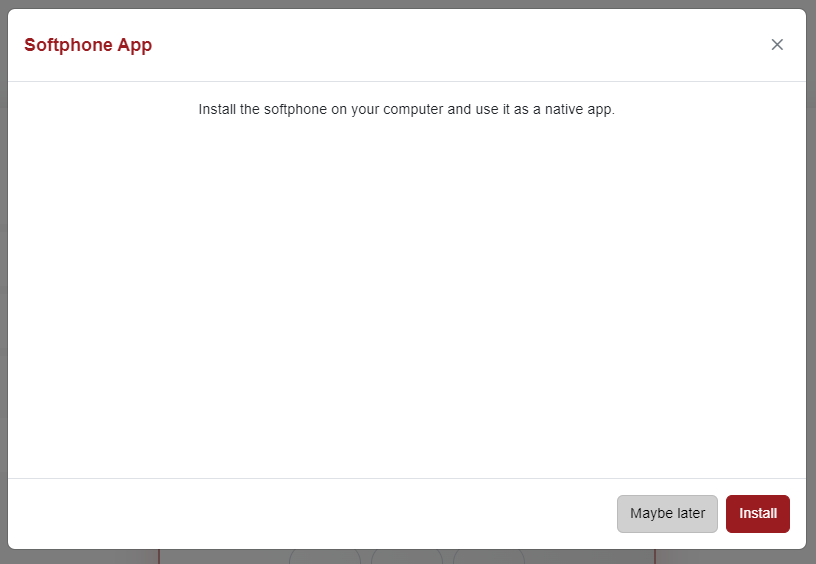
The browser will then ask you for confirmation for the installation of the desktop application.
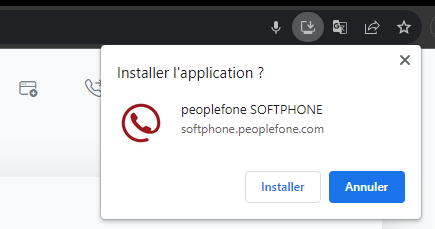
Once the application is installed, use is the same as for the web version of peoplefone SOFTPHONE.
Be careful not to use the peoplefone SOFTPHONE from your web browser at the same time as the desktop application on your computer.
Notifications
You will find the steps to activate and deactivate peoplefone SOFTPHONE notifications below.
Web browser
Chromium
If this is your first connection or if you have ignored the notification authorization request, please refer to the instructions found here .
To activate notifications , simply click on the padlock to the left of the address bar. This allows you to view site information and therefore its permissions.
Click the button to the right of Notifications to enable them – It should be blue.
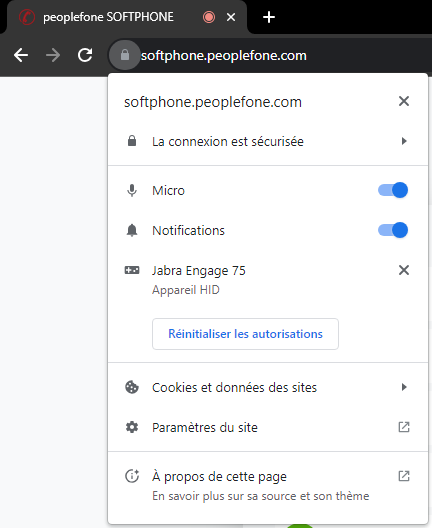
To deactivate notifications, simply click on the padlock to the left of the address bar. This allows you to view site information and therefore its permissions.
Click the button to the right of Notifications to turn them off – It should be grayed out.
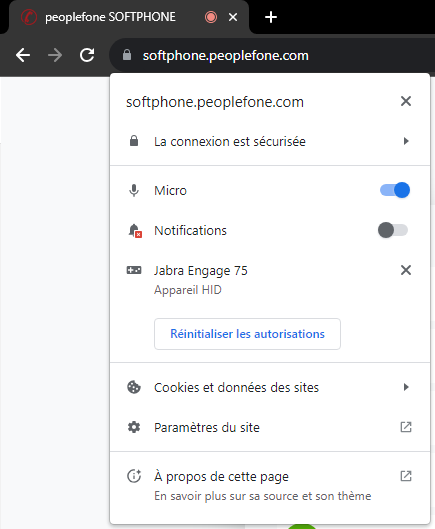
Edge
If this is your first connection or if you have ignored the notification authorization request, please refer to the instructions found here .
To activate notifications , simply click on the padlock to the left of the address bar. This allows you to view site information and therefore its permissions.
Select Allow from the Notifications drop-down list .
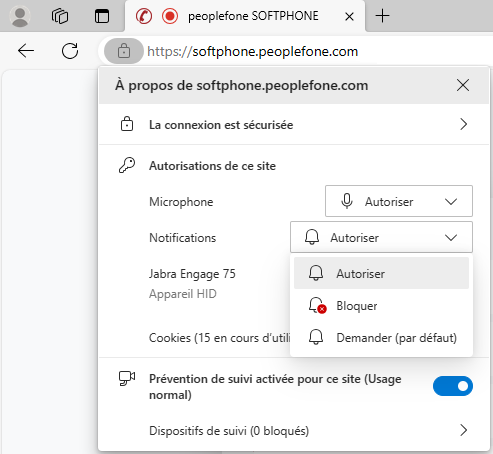
To deactivate notifications, simply click on the padlock to the left of the address bar. This allows you to view site information and therefore its permissions.
Select Block from the Notifications drop-down list .
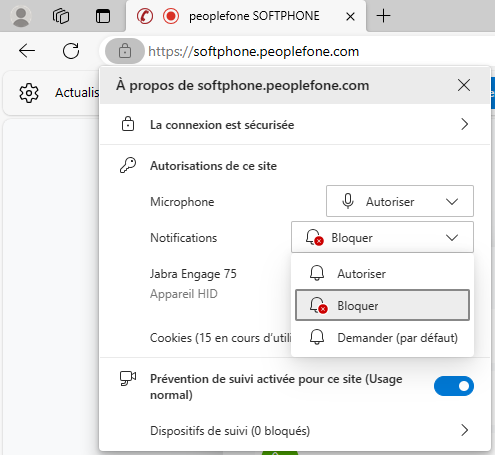
Desktop application
Windows – installed from Chrome
If this is your first connection or if you have ignored the notification authorization request, please refer to the instructions found here .
To activate notifications , simply click on the 3 dots located in the red bar at the top right of the application and click on App info
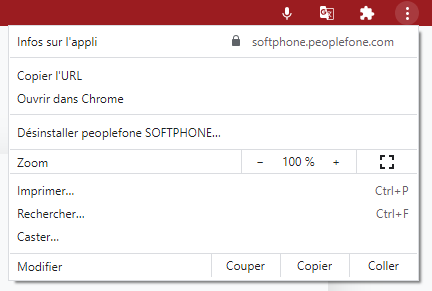
Click the button to the right of Notifications to enable them – It should be blue.
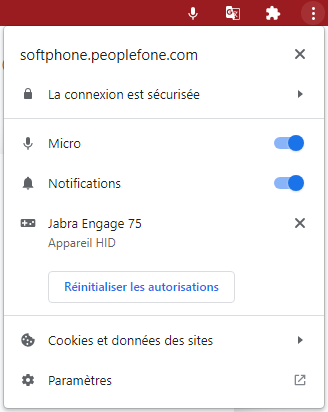
To deactivate notifications, simply click on the 3 dots located in the red bar at the top right of the application and click on App info .
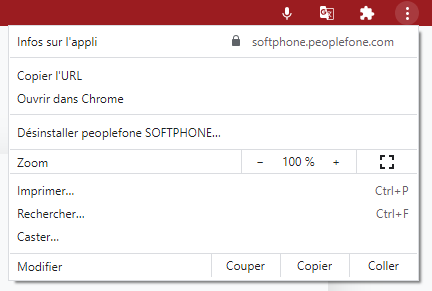
Click the button to the right of Notifications to turn them off – It should be grayed out.
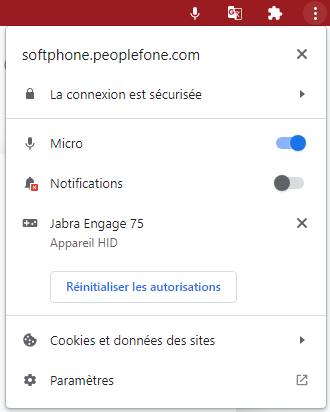
Windows – installed from Edge
If this is your first connection or if you have ignored the notification authorization request, please refer to the instructions found here .
To activate notifications , simply click on the 3 dots located in the red bar at the top right of the application. Then go to Privacy and Manage Privacy Settings .
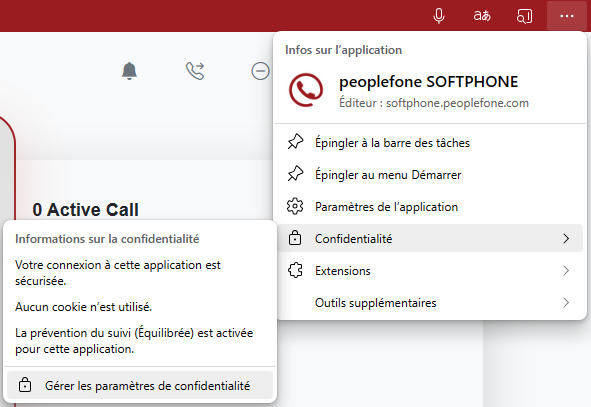
Select Allow from the Notifications drop-down list .
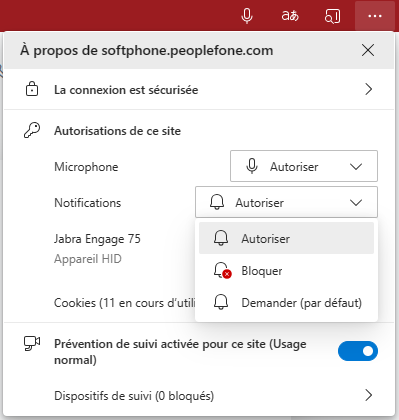
To deactivate notifications, simply click on the 3 dots located in the red bar at the top right of the application. Then go to Privacy and Manage Privacy Settings .
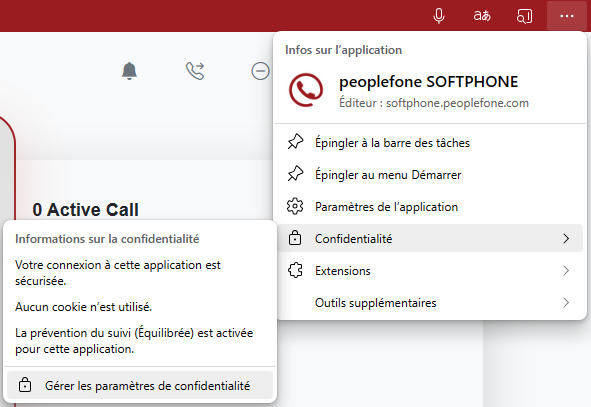
Select Block from the Notifications drop-down list .
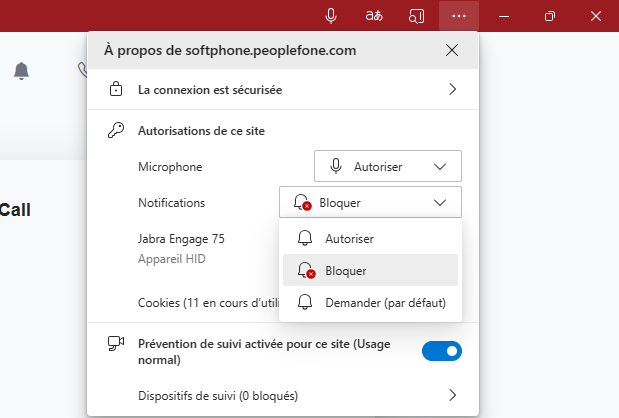
MacOS
in progress
Change how long push notifications display for
The default display duration of the push notification may vary depending on the browser, its version, operating system, etc. It is generally set at 5 seconds, which may be too short depending on your usage.
You can increase or shorten this duration from your computer settings.
Windows 10
Follow the points below to change how long push notifications are displayed.
- Click the Start button on your computer
- Click the gear to access Settings
- Go to Ease of Use Options
- Under Screen , look for the Show notifications while setting.
- Choose the duration, we recommend you put at least 15 seconds
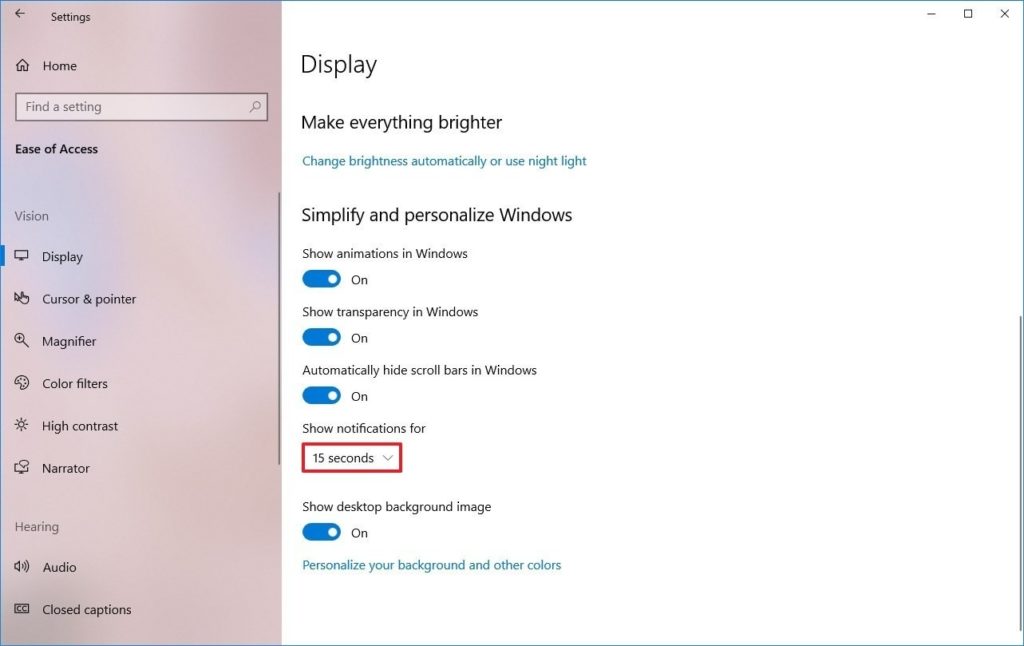
Windows 7
Follow the points below to change how long push notifications are displayed.
- Click the Start button on your computer
- Click the gear to access Control Panel
- View All Control Panel Items and look for Ease of Access
- Go under Make it easier to focus on tasks and look for the Adjust time limits and flashing visuals setting
- Choose the duration from the drop-down list, we recommend at least 15 seconds
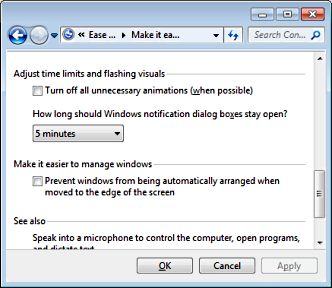
MacOS
Follow the points below to change how long push notifications are displayed.
- Open Terminal (Finder -> Applications -> Utilities -> Terminal)
- Enter the command line below replacing the {duration} part with the time in seconds . For macOS Sierra, El Capitan and earlier, remove -int from the command
defaults write com.apple.notificationcenterui bannerTime -int {duration}
IF you want to restore the default duration (5 seconds), use the command below
defaults delete com.apple.notificationcenterui bannerTime
For the changes to take effect, you must restart your Mac.
Firewall
If you have configured a firewall that blocks outgoing traffic, you must open the port for signaling and language. For more information, see the following document: Required firewall rules
Known issues
- When SRTP option is enabled, some functions are not supported (audio and call drop issue). The workaround is to disable SRTP on the user from the peoplefone portal
- If you cannot answer a call with your headset, check your headset integration by following the headset WIKI instructions
- Do not use the peoplefone SOFTPHONE from the web browser at the same time as the desktop application on your computer (audio and call drop-off problem)

