Domaine einrichten / Schritt 1
- Während des Onboarding-Vorgangs weist peoplefone Ihnen eine bestimmte Domain zu, die in Ihrem O365-Konto konfiguriert werden muss. Um sie zu konfigurieren, gehen Sie zu Ihrem O365-Portal, wählen Sie im linken Menü Setup → Domain und dann Add domain

- Geben Sie die Domain ein, die Sie von peoplefone erhalten (in diesem Beispiel 31857.uctrunk.com)
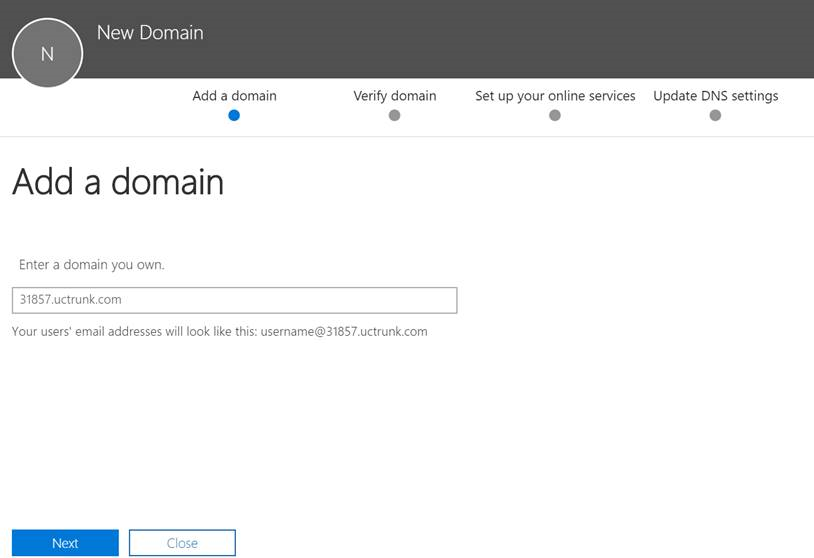
- Wählen Sie stattdessen „TXT-Eintrag hinzufügen“.
- Kopieren Sie diesen Bildschirm, fügen Sie ihn ein und senden Sie ihn an peoplefone zurück, damit diese die Validierung einrichten können
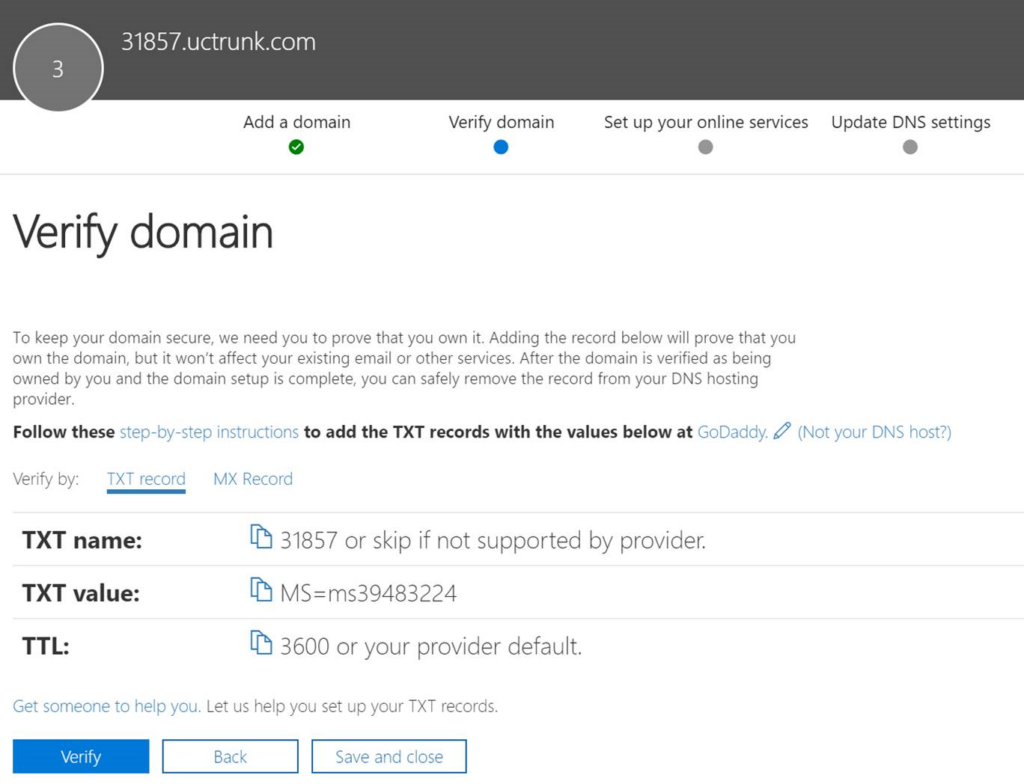
Domaine einrichten / Schritt 2
- Wenn Sie von peoplefone die Bestätigung erhalten, dass die TXT-Überprüfung bereit ist, müssen Sie zu dieser eingerichteten Domain zurückkehren und den Überprüfungsprozess starten.
Danach müssen Sie „Ich werde die DNS-Einträge selbst hinzufügen“ auswählen.
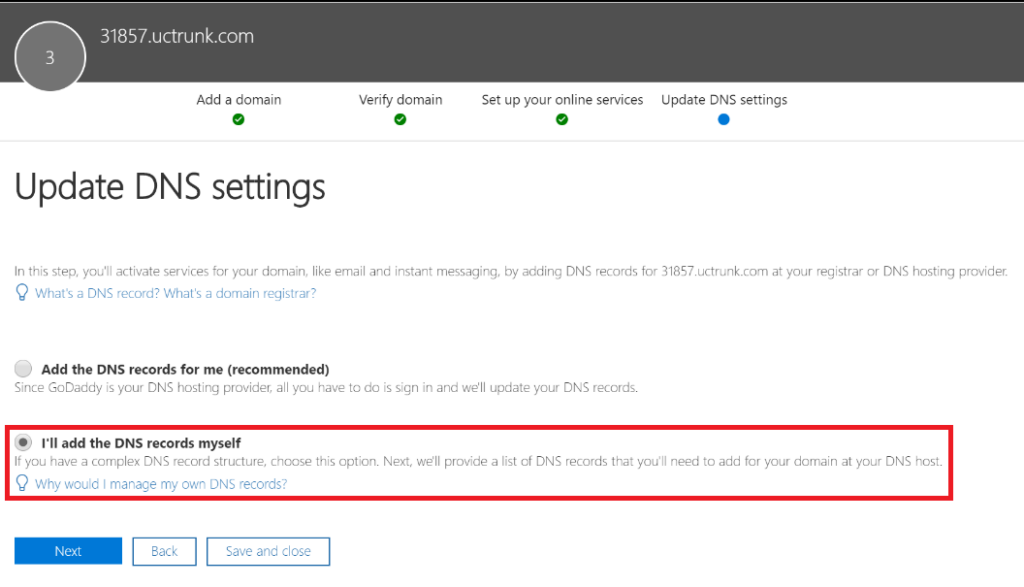
- Deaktivieren Sie alle Dienste und klicken Sie auf Weiter
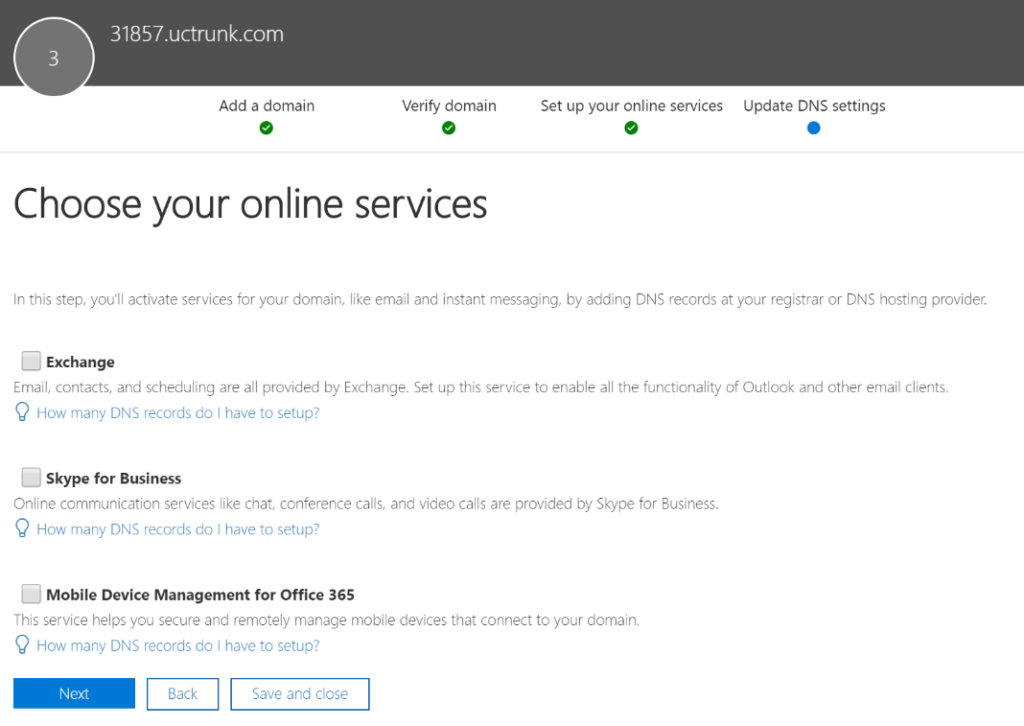
Direkte Routing-Konfiguration
Wenn die Domain-Einrichtung abgeschlossen ist, müssen Sie sie im nächsten Schritt aktivieren. Dazu müssen wir einen „Dummy“ -Benutzer zu dieser bestimmten Domäne hinzufügen, nicht zur Standarddomäne.
Wenn die Einrichtung abgeschlossen ist, können Sie diesen „Dummy“ -Benutzer löschen.
WICHTIG: Dieser User muss die Globale Admin Rolle zugewiesen haben
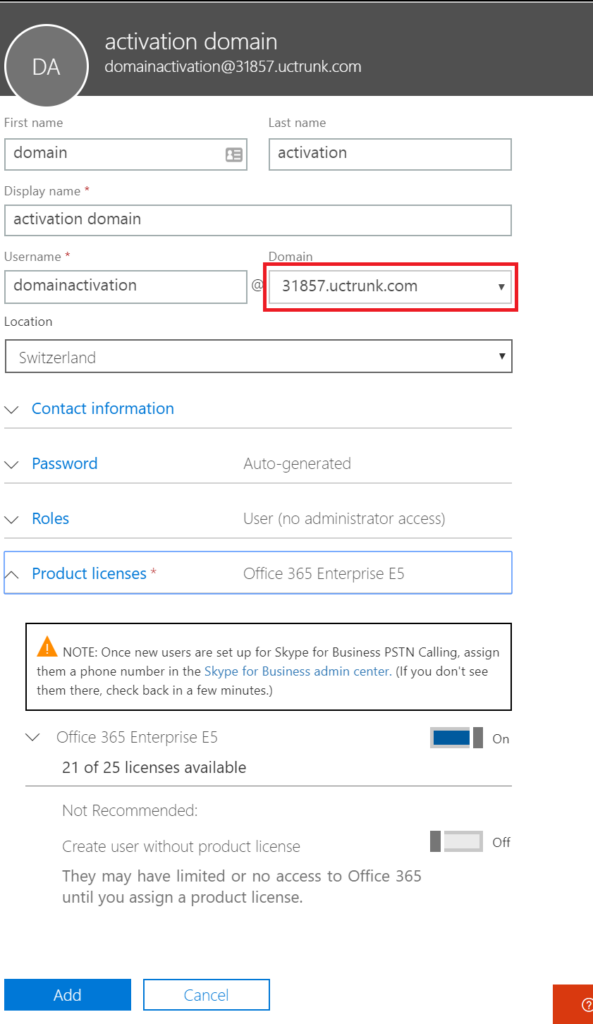
- Wählen Sie Global Administrator
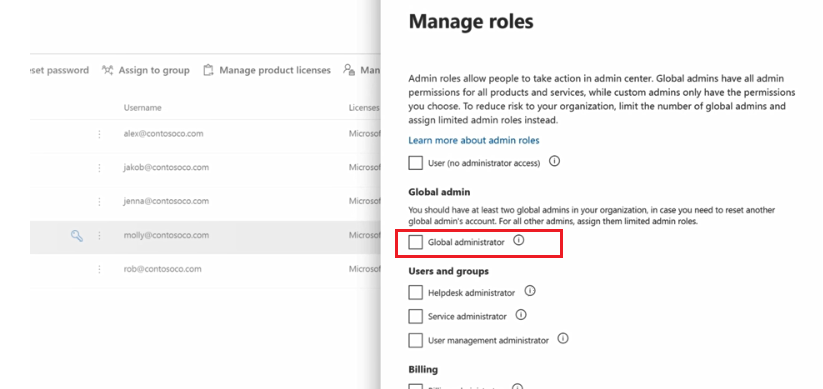
Bitte Beachten Sie
Beachten Sie, dass das Aktivieren der Regeln, die Sie auf Microsoft-Seiten über PowerShell konfigurieren, bis zu 72 Stunden dauern kann.
In dieser Anleitung wird die Einrichtung einer einfachen Lösung beschrieben, bei der in Ihrem O365-Konto nur Teams als Kommunikationslösung aktiviert sind.
Wenn Sie eine Hybridlösung mit Teams und Skype for Business online oder Skype on Premise haben oder planen, müssen Sie weitere Parameter auswählen.
Weitere Informationen
https://docs.microsoft.com/en-us/microsoftteams/direct-routing-plan
https://docs.microsoft.com/en-us/microsoftteams/direct-routing-configure
Vergewissern Sie sich vor dem Starten dieses Setups, dass Sie die folgenden Informationen von peoplefone erhalten haben:
sbc_port
sbc_domain
sbc_nb_channels (Sprachkanäle)
Im folgenden Setup werden wir als Beispiel verwenden: (Es ist möglich, dass der sbc_port derselbe ist.)
sbc_port: 6000
sbc_domain: 31857.uctrunk.com
Für dieses Setup benötigen Sie PowerShell
Über den folgenden Link erhalten Sie alle Informationen zur Installation: https://docs.microsoft.com/fr-fr/SkypeForBusiness/set-up-your-computer-for-windows-powershell/set-up-your-computer-for-windows-powershell
- Wenn die PowerShell fertig ist, müssen Sie das Microsoft Teams Modul laden:
Import-Module MicrosoftTeams
- Wenn Sie eine Warnung bekommen das Sie nicht die Berechtigung für diesen Befehl haben, führen Sie folgenden Befehl zuerst aus:
Set-ExecutionPolicy Unrestricted Import-Module MicrosoftTeams
- Laden Sie die Sitzung:
Connect-MicrosoftTeams
- Es wird ein Fenster aufgehen wo Sie Ihre Anmeldedaten eingeben können:
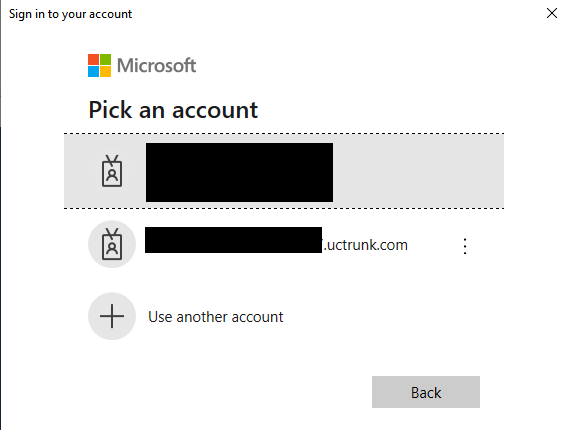
- Wenn Sie Probleme haben die Session so aufzubauen, dann versuchen Sie mal die Session aufzubauen mit folgenden Befehlen:
Install-Module MicrosoftTeams Update-Module MicrosoftTeams $credential = Get-Credential Connect-MicrosoftTeams -Credential $credential $session = New-CsOnlineSession -Credential $credential Import-PsSession $session
Überprüfen Sie, ob der Benutzer in Skype for Business Online registriert ist:
Get-CsOnlineUser -Identity „<User name>“ | fl RegistrarPool
Sie müssen einen nicht leeren Standort erhalten.
Wenn Sie ein Problem mit den nachfolgenden Befehlen haben müssen Sie wahrscheinlich das „Skype for Business Online, Windows Powershell Module“ deinstallieren:
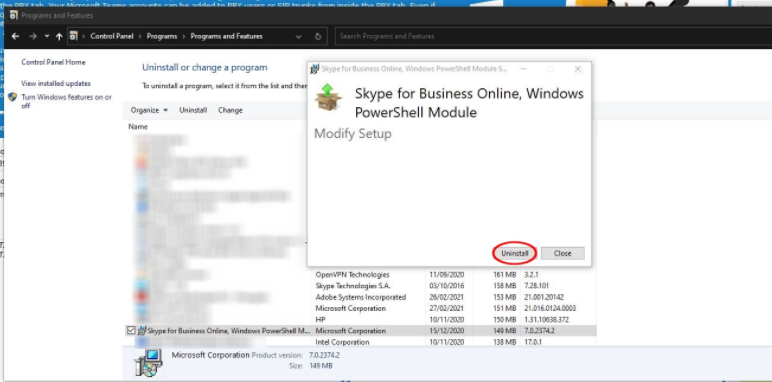
- Weisen Sie jedem Benutzer mit diesen Befehlen ddi zu und aktivieren Sie EnterpriseVoice:
Set-CsPhoneNumberAssignment -Identity <user@domain> -PhoneNumber +<ddi> -PhoneNumberType DirectRouting Set-CsPhoneNumberAssignment -Identity <user@domain> -EnterpriseVoiceEnabled $true
- Beispiel:
Set-CsPhoneNumberAssignment -Identity [email protected] -PhoneNumber +41582550840 -PhoneNumberType DirectRouting Set-CsPhoneNumberAssignment -Identity [email protected] -EnterpriseVoiceEnabled $true
- Konfigurieren Sie die SBC:
New-CsOnlinePSTNGateway -Fqdn <sbc_domain> -SipSignalingPort <sbc_port> -ForwardCallHistory $true -Enabled $true -ForwardPai $true -MaxConcurrentSessions <sbc_nb_channels>
- Beispiel:
New-CsOnlinePSTNGateway -Fqdn 31857.uctrunk.com -SipSignalingPort 6000 -ForwardCallHistory $true -Enabled $true -ForwardPai $true -MaxConcurrentSessions 10
- Wenn Sie die folgende Fehlermeldung erhalten:
Can not use the "31857.uctrunk.com" domain as it was not configured for this tenant. + CategoryInfo : InvalidArgument : (Fqdn=31857.uctr...diaBypass=False:TrunkConfig) [New-CsOnlinePSTNGateway], ArgumentException + FullyQualifiedErrorId : CustomValidationFailed,Microsoft.Rtc.Management.Internal.NewOnlinePSTNGatewayCmdlet + PSComputerName : admin2e.online.lync.com
Kann es verschiedene Gründe haben: Kann es verschiedene Gründe haben:
- Sie aktivieren nur einen Benutzer in dieser Domain und dieser ist noch nicht bereit. Sie müssen warten – es kann einige Minuten dauern
- Sie haben keinen Benutzer aktiviert
- Die dem Benutzer zugewiesene Domain ist nicht die richtige. Stellen Sie sicher, dass die Domäne des Dummy-Benutzers mit der Domäne sbc_domain identisch ist
- Der Dummy-Benutzer hat nicht die richtige Lizenz
- Erstellen Sie die PstnUsage
Set-CsOnlinePstnUsage -Identity Global -Usage @{Add="Peoplefone"}
- Erstellen Sie eine Online-Route:
New-CsOnlineVoiceRoute -Identity "Peoplefone" -NumberPattern ".*" -OnlinePstnGatewayList <sbc_domain> -Priority 1 -OnlinePstnUsages "Peoplefone"
- Beispiel:
New-CsOnlineVoiceRoute -Identity "Peoplefone" -NumberPattern ".*" -OnlinePstnGatewayList 31857.uctrunk.com -Priority 1 -OnlinePstnUsages "Peoplefone"
- Erstellen Sie die VoIP-Routing-Richtlinie:
New-CsOnlineVoiceRoutingPolicy "Peoplefone" -OnlinePstnUsages "Peoplefone"
- Gewähren Sie dem Benutzer diese VoIP-Routing-Richtlinie:
Grant-CsOnlineVoiceRoutingPolicy -Identity "<user>" -PolicyName "Peoplefone"
- Wenn Sie eine Fehlermeldung erhalten, dass die Richtlinie nicht angewendet werden kann, muss sich dieser Benutzer einmal beim Team-Client anmelden
Grant-CsOnlineVoiceRoutingPolicy -Identity "[email protected]" -PolicyName "Peoplefone"
- Festlegen von Teams als bevorzugten anrufenden Client: (erforderlich, wenn das Konto von Skype zu Teams migriert wurde)
Get-CsOnlineUser <user>| Select Teams*
| TeamsMeetingPolicy | : |
| TeamsCallingPolicy | : AllowCalling |
| TeamsInteropPolicy | : DisallowOverrideCallingTeamsChatTeams |
| TeamsMessagingPolicy | : |
| TeamsUpgradeEffectiveMode | : Islands |
| TeamsUpgradeNotificationsEnabled | : False |
| TeamsUpgradePolicyIsReadOnly | : None |
| TeamsUpgradePolicy | : |
| TeamsCortanaPolicy | : |
| TeamsOwnersPolicy | : |
| TeamsMeetingBroadcastPolicy | : |
| TeamsUpgradeOverridePolicy | : |
| TeamsVideoInteropServicePolicy | : |
| TeamsWorkLoadPolicy | : |
- Überprüfen und korrigieren Sie die Interop Policy & Calling Policy
Grant-CsTeamsUpgradePolicy -PolicyName DisallowOverrideCallingTeamsChatTeams -Identity <user@domain>
Grant-CsTeamsCallingPolicy -PolicyName AllowCalling -Identity <user@domain>
Beispiel für das Festlegen eines bestimmten Benutzers als anonym:
- Erstellen Sie eine anonyme Richtlinie:
New-CsCallingLineIdentity -Identity Anonymous -Description "Anonymous policy" -CallingIDSubstitute Anonymous -EnableUserOverride $false
- Weisen Sie die Richtlinie dem Benutzer zu:
Grant-CsCallingLineIdentity -Identity "<user>" -PolicyName Anonymous
- PowerShell-Befehl für eine Übersicht über die Konfiguration eines einzelnen Benutzers
Get-CsOnlineUser -Identity "<identity>" | Format-List -Property FirstName, LastName, EnterpriseVoiceEnabled, HostedVoiceMail, LineURI, UsageLocation, UserPrincipalName, WindowsEmailAddress, SipAddress, OnPremLineURI, OnlineVoiceRoutingPolicy
Andere Informationen
Wie kann die Anrufer-ID in Ihrer Organisation verwendet werden?
https://docs.microsoft.com/en-us/SkypeForBusiness/what-are-calling-plans-in-office-365/how-can-caller-id-be-used-in-your-organization
- Legen Sie die Anrufer-ID für einen Benutzer fest
Referenzen
Diese Anleitung basiert auf der Microsoft-Dokumentationsversion, die am 27.06.2018 (GA) veröffentlicht wurde.
Weitere Informationen finden Sie unter den folgenden Links:
https://docs.microsoft.com/en-us/microsoftteams/direct-routing-plan
https://docs.microsoft.com/en-us/microsoftteams/direct-routing-configure
https://docs.microsoft.com/en-us/microsoftteams/onboarding-checklist-configure-direct-routing-in-microsoft-teams

