Allgemeine Information
In dieser Anleitung zeigen wir Ihnen, welche Schritte Sie von Grund auf machen müssen, um eine 3CX Anlage aufzusetzen. Wir zeigen Ihnen, welche Grundkonfiguration und welche minimalen Sicherheitseinstellungen Sie auf der Anlage machen müssen. Wir empfehlen aus Sicherheitsgründen die Anlage sicher hinter einer Firewall zu betreiben, für weitere Informationen klicken Sie auf Firewall Konfiguration.
Anforderungen
Informationen zu den Anforderungen für eine 3CX, finden Sie hier: Spezifikationen für 3CX Anlagen
Installation ab Bootmedium
Booten Sie das heruntergeladene Image von 3CX auf Ihrer virtuellen Instanz oder auf Ihrem Server.
Grundinstallation
Nach der Installation können Sie die Anlage über das Webinterface konfigurieren. Geben Sie dazu die bereits in der Konfiguration angegebenen IP-Adresse und Port im Browser ein. Als Beispiel könnte das sein: https://10.10.100:5015
Lizenzschlüssel
Wenn Sie bereits einen Lizenzschlüssel haben, können Sie diesen hier eingeben. Wenn Sie eine 3CX Lizenz benötigen, dann können Sie diese auch über peoplefone erwerben, kontaktieren Sie dazu unser Partnermanagement.
- Geben Sie hier den Lizenzschlüssel ein und klicken auf Weiter
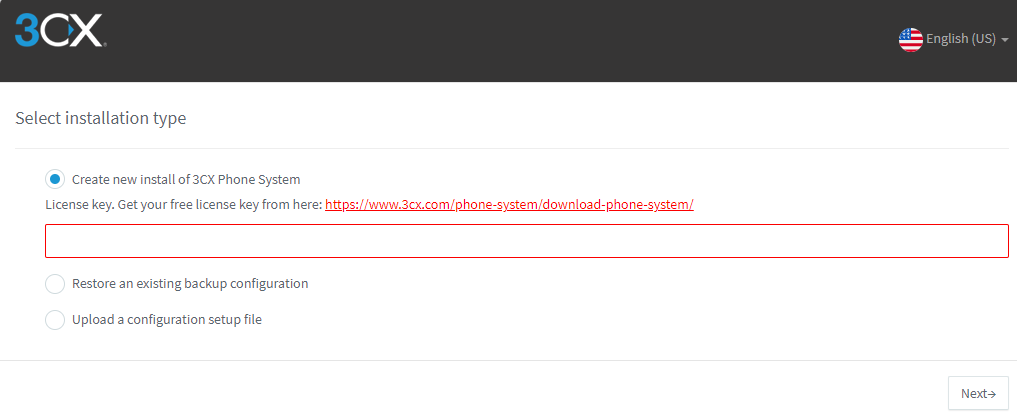
Admin Account
Die 3CX Anlage möchte als Erstes einen Admin User, ACHTUNG, bitte immer ein langes um komplexes Passwort verwenden. Niemals einfache Standard-Passwörter benutzen. Da komplexe Passwörter mühsam sind, sich diese zu merken und zu verwalten und diese jeweils in den verschiedenen Systemen einzugeben, empfehlen wir, einen Passwort-Manager zu verwenden.
- Geben Sie den Usernamen und das Passwort ein, das Passwort muss zur Überprüfung wiederholt eingegeben werden. Klicken Sie dann auf Weiter
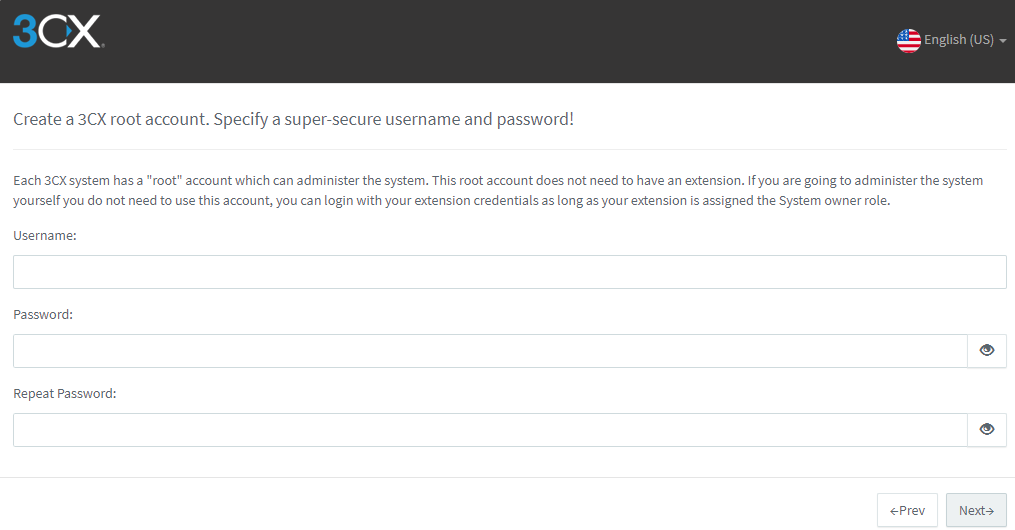
IP Adresse
Hier wird Ihnen Ihre öffentliche IP-Adresse angezeigt.
- Sollten Sie diese öffentliche IP-Adresse verwenden wollen, dann klicken Sie auf weiter
- Wenn Sie die zu verwendende IP-Adresse manuell anpassen möchten, dann klicken Sie die Option zum Ändern an und dann auf weiter
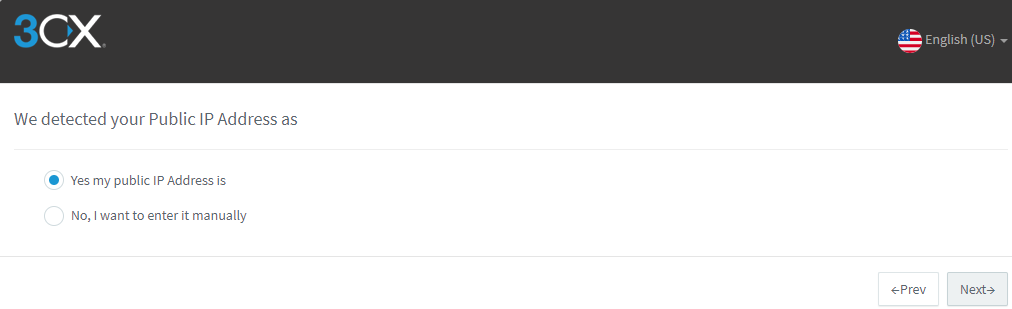
Statische IP-Adresse
Hier können Sie definieren, ob Sie eine statische oder eine dynamische IP-Adresse für Ihre Anlage haben. Für eine Telefonanlage empfehlen wir immer eine Statische IP-Adresse zu verwenden.
- Geben Sie hier ein, ob Sie eine statische oder eine dynamische Adresse für die Anlage verwenden
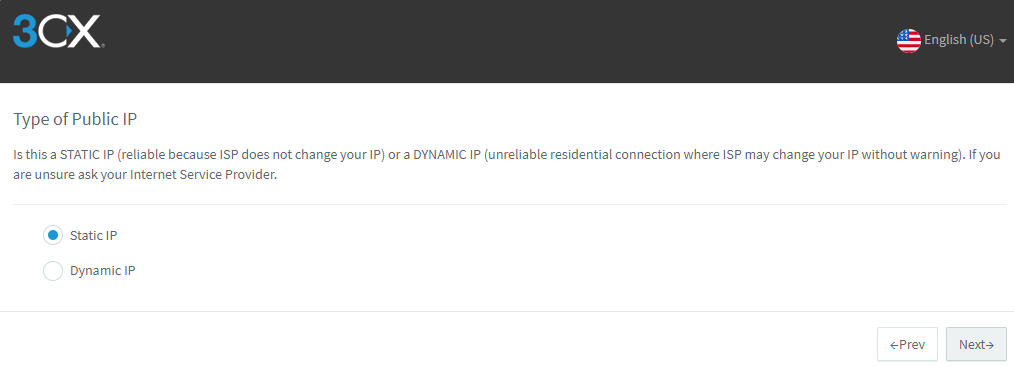
Kommunikations-Ports
Wenn Sie möchten, können Sie die Standard-Ports ändern, dann müssen Sie diese aber auf der Firewall dementsprechend weiterleiten. Wir empfehlen, die Standard-Ports zu belassen, selbstverständlich können Sie aber auch Anpassungen vornehmen.
- Klicken Sie auf Weiter
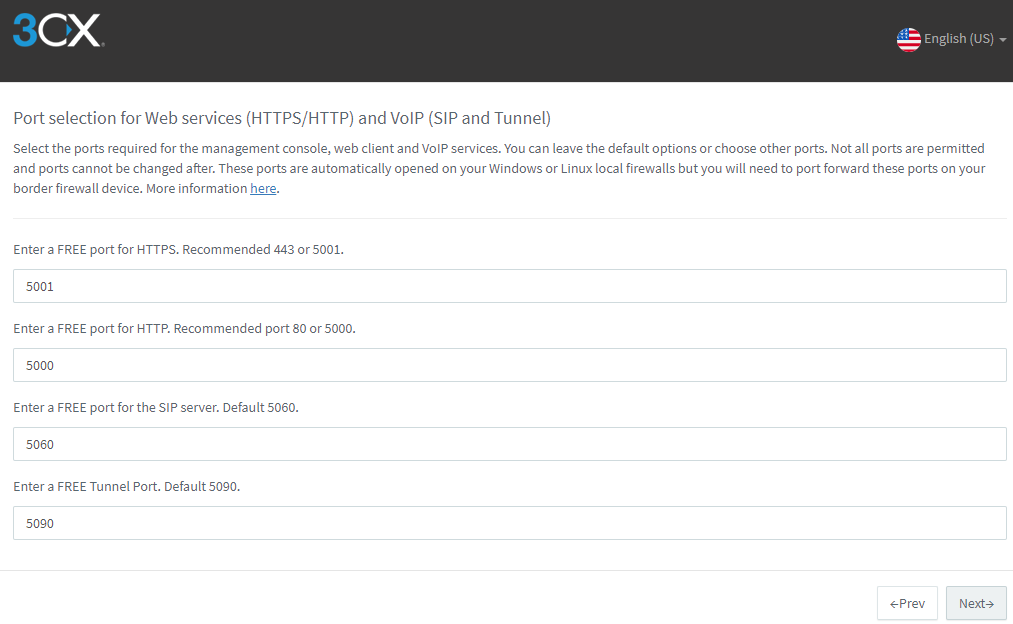
FQDN
Wenn Sie einen DNS verwalten, dann können Sie hier einen FQDN einsetzen.
- Wenn Sie einen DNS haben, können Sie hier den Namen (FQDN) eintragen.
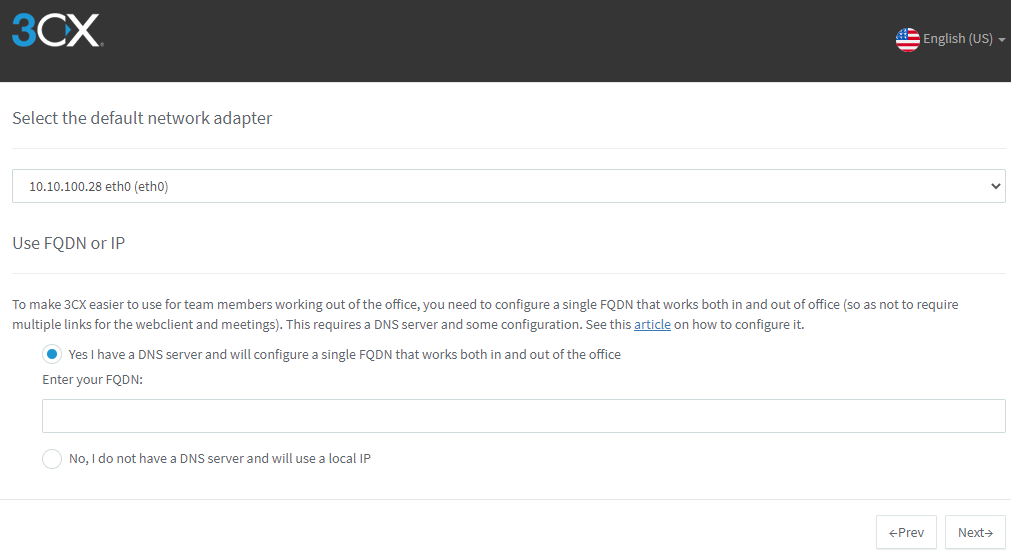
Länge der Internen Kurzwahlen
ACHTUNG: Diese Konfiguration kann nachträglich nicht mehr geändert werden!
Hier legen Sie fest, welche Länge die internen Kurzwahlen haben müssen. Hier ist es wichtig, eine gute Planung zu haben, weil diese Anpassung im Nachhinein nicht mehr angepasst werden kann. Darum empfiehlt es sich, ein Konzept vorzugehen (User, Gruppen, Time-Routings usw.), damit man am Ende genau weiss, wie viele Objekte man benötigt.
- Legen Sie fest, mit wie vielen Ziffern Sie Ihr System einrichten möchten
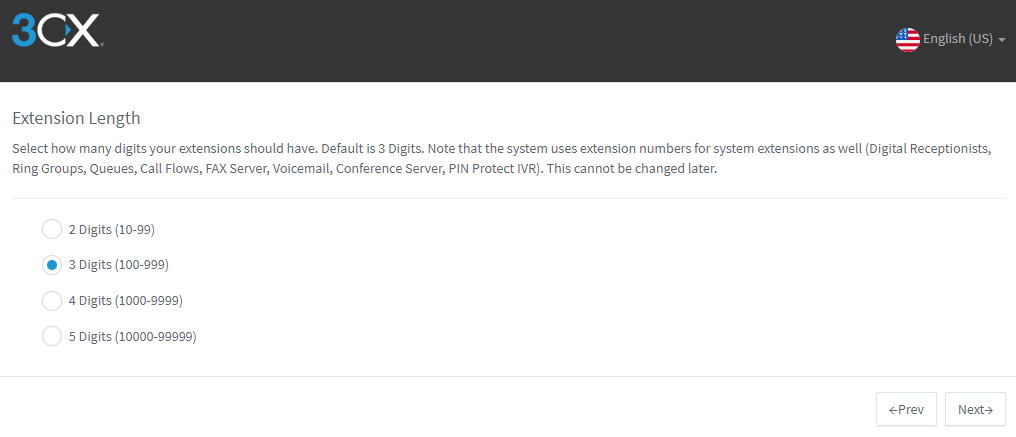
System-Sprache, Land, Zeitzone
- Wählen Sie die gewünschte System-Sprache, den Länder Code und die Zeitzone aus.
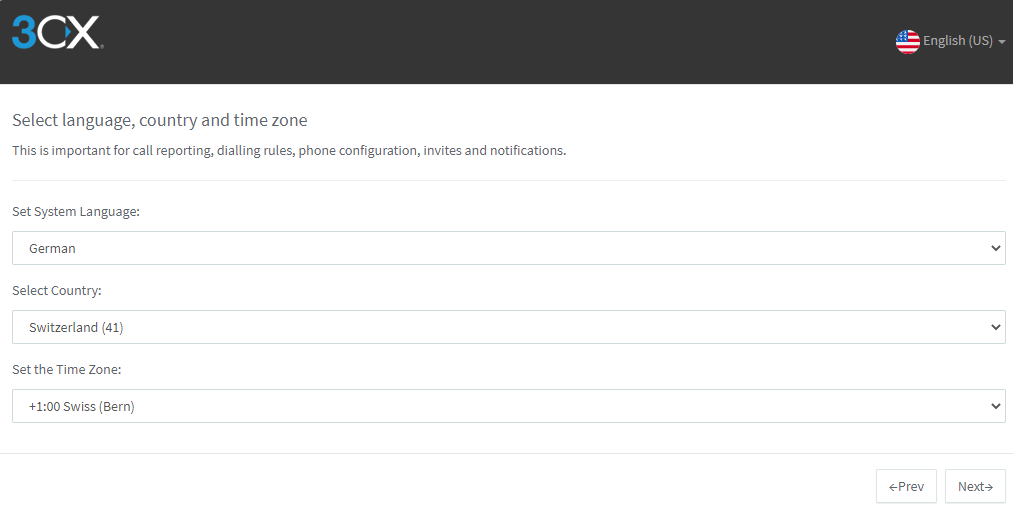
System Inhaber
Das System verlangt einen ersten Benutzer der hinterlegt werden muss, es sollte der System Owner eingetragen werden. Dieser Benutzer erhält Administratoren-Rechte.
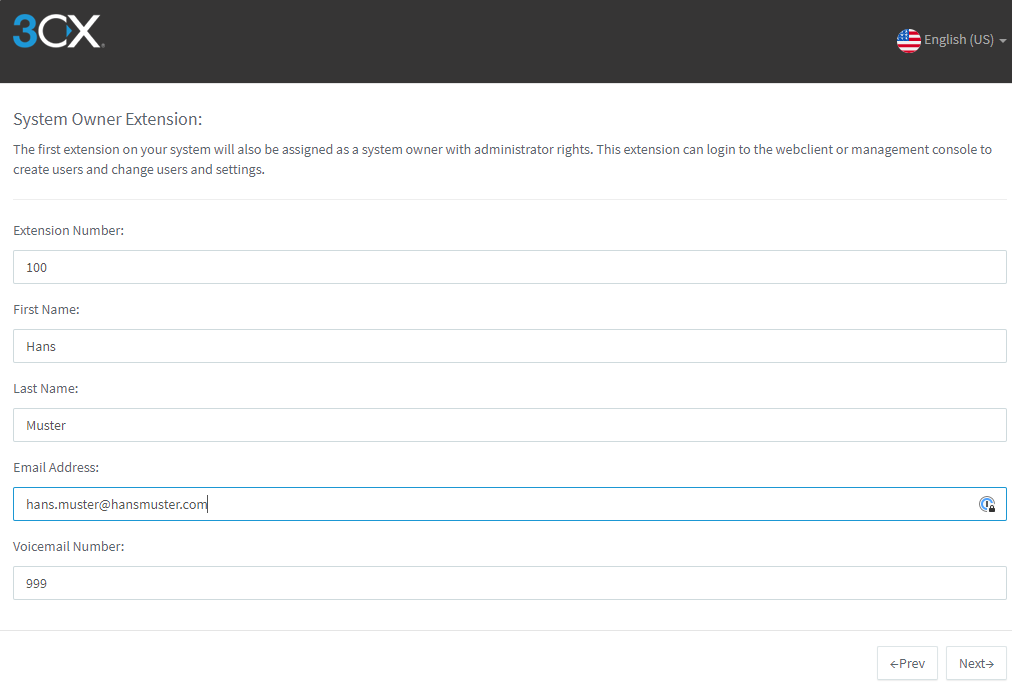
Erlaubte Länder
Hier können Sie genau definieren, welche Destinationen Sie anrufen müssen. Aus Sicherheitsgründen nur diejenigen Destinationen öffnen und erreichbar machen, welche Sie auch wirklich benötigen, der Rest soll nicht geöffnet werden. Alle anderen sollen von der Anlage aus nicht kontaktiert werden können.
- Durch den zuvor eingegebenen Länder-Code wurde die Schweiz automatisch erreichbar gemacht
- Wenn Sie weitere Destinationen freigeben müssen, dann diejenigen auswählen
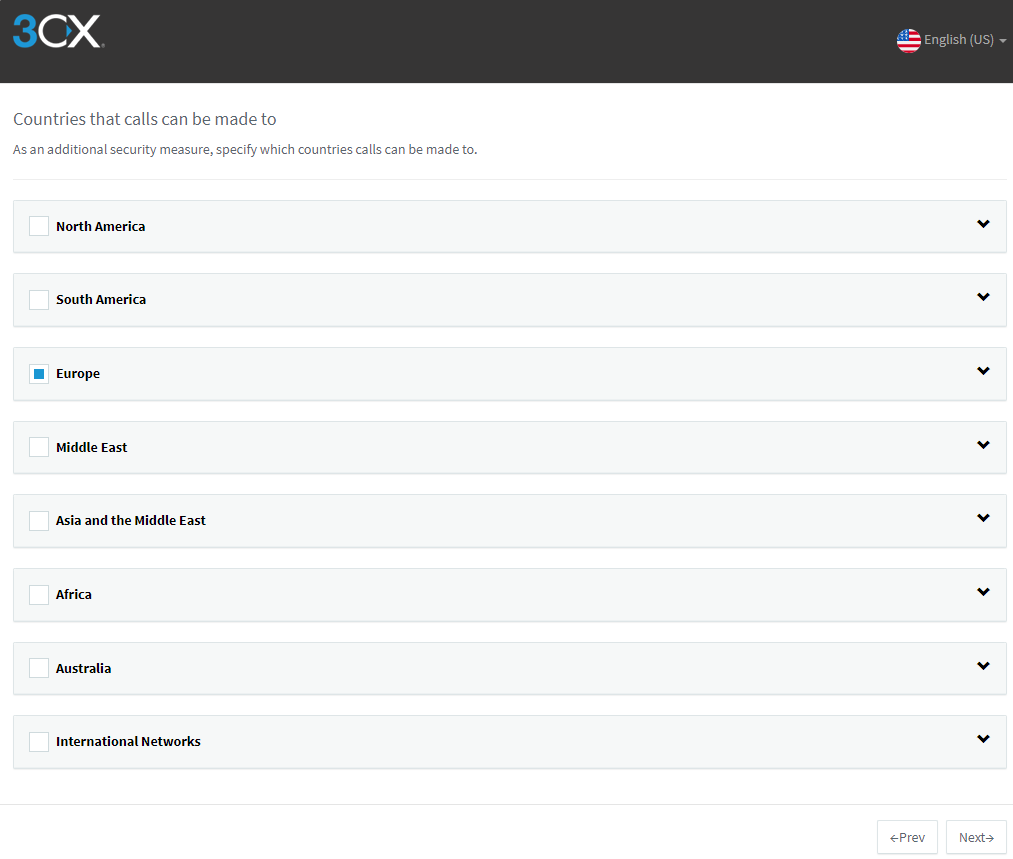
Hier sehen Sie, dass die Schweiz automatisch ausgewählt wurde.
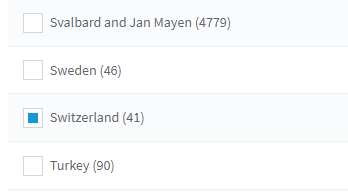
Sprach Set
Hier legen Sie die Sprache der Systemansagen fest.
- Wählen Sie die Sprache der Systemansagen fest und klicken auf Weiter
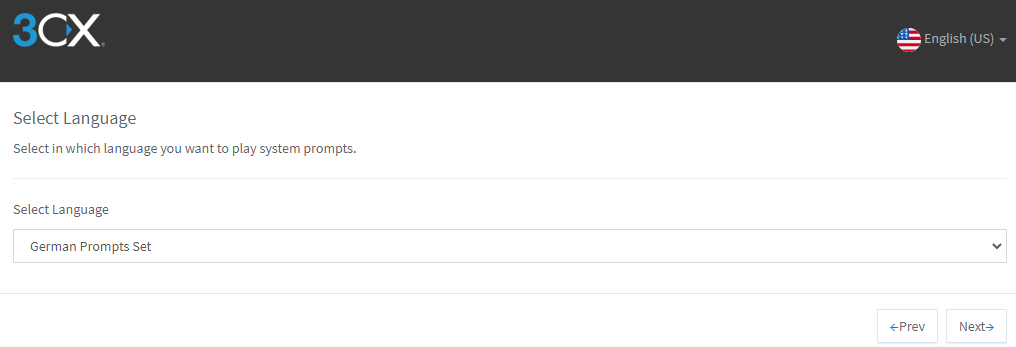
Kongratulations- und Abschluss-Seite
Am Ende der Grund-Installation, erhalten Sie diesen Screen, mit wichtigen Angaben Ihrer Anlage. Bitte machen Sie einen Printscreen davon und legen Sie diese an einem sicheren Ort ab. In diesem Beispiel haben wir die Daten natürlich gelöscht.
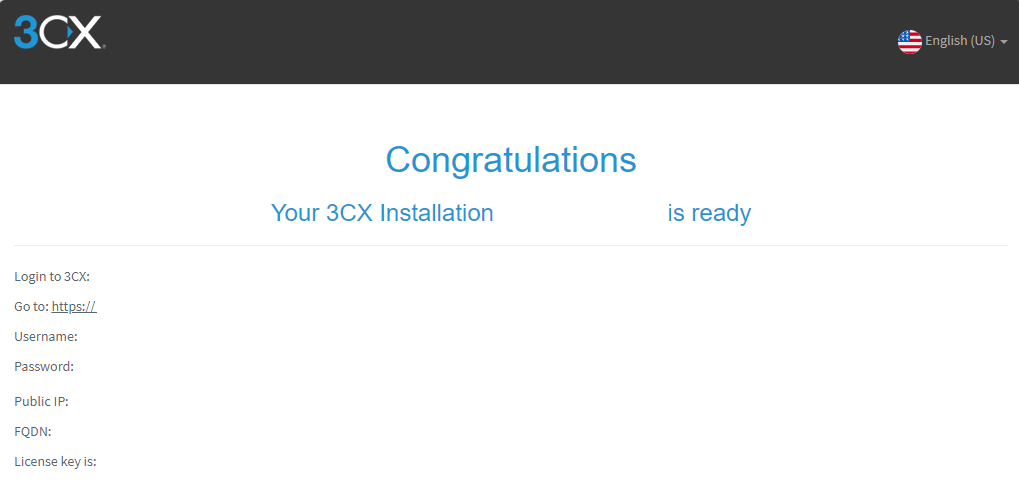
Grundkonfiguration
Nun können Sie über Ihren FQDN oder die IP-Adresse auf Ihre Anlage zugreifen und diese verwalten.
Login
Nach der Grundkonfiguration Ihrer Anlage erhalten Sie über die IP-Adresse oder den FQDN den Login Screen
- Geben Sie die zuvor hinterlegten Anmelde Credentials Ihres Admin-Benutzers ein.
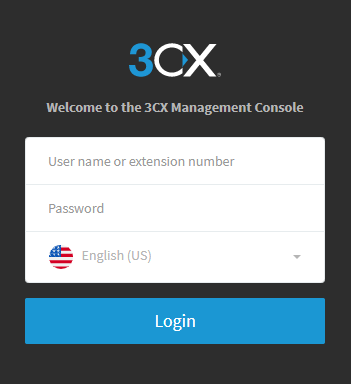
Dashboard
Nach erfolgreichen Anmelden werden Sie auf die Übersichtsseite (Dashboard) Ihrer Anlage weitergeleitet.
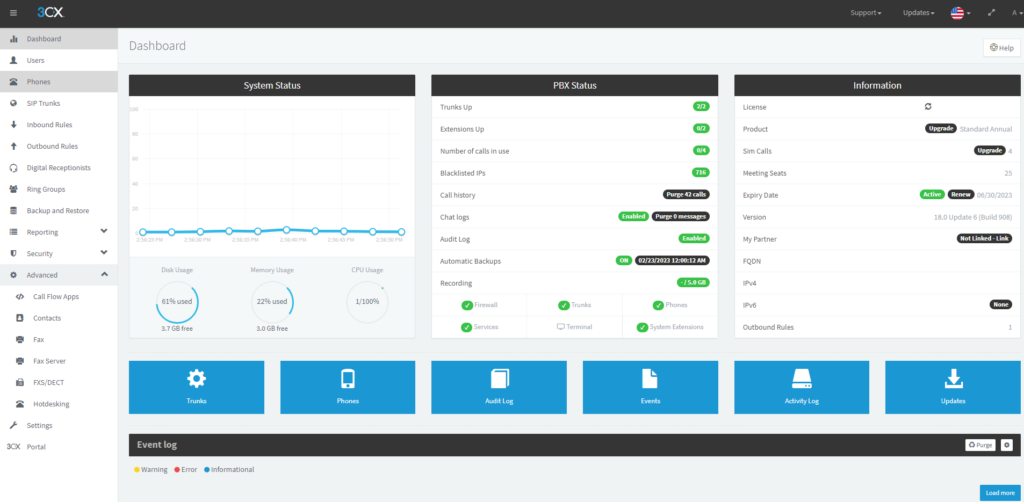
Standard-Einstellungen
Nun wenden wir uns den Standard-Einstellungen der Anlage zu, welche auf jeder Anlage gemacht werden sollten. Dies sind die notwendigen Konfigurationen, damit die Anlage sicher und stabil läuft.
Firewall-Check
Damit die Anlage richtig kommunizieren kann, muss diese natürlich durch einige Ports kommunizieren können. Die einfachste Konfiguration wäre, dass Ihre Firewall von aussen alles blockiert und von innen nach aussen alles zulässt. Wir empfehlen, mit dieser Konfiguration die Anlage in Betrieb zu nehmen und wenn notwendig, danach weitere Einschränkungen vornehmen. Weitere Informationen zu Firewall-Einstellungen finden Sie hier: Firewall
- Klicken Sie im Dashboard auf Firewall
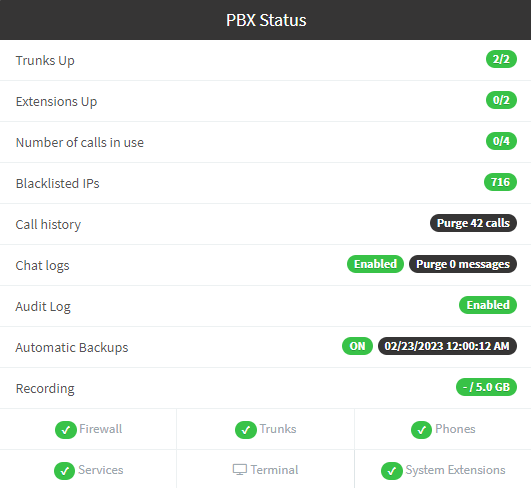
- Klicken Sie auf Run, um den Firewall-Checker der 3CX Anlage laufenzulassen, alle Ports müssen für eine gute Kommunikation grün sein.
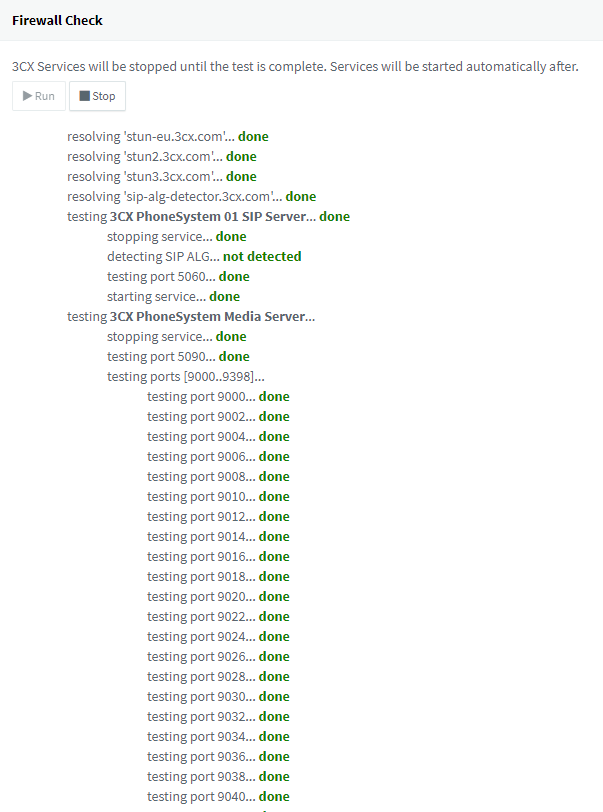
Menu Settings
Da viele Einstellungen über den Menu-Punkt Settings gemacht werden Hier ein Überblick aller einstellbaren Bereichen.
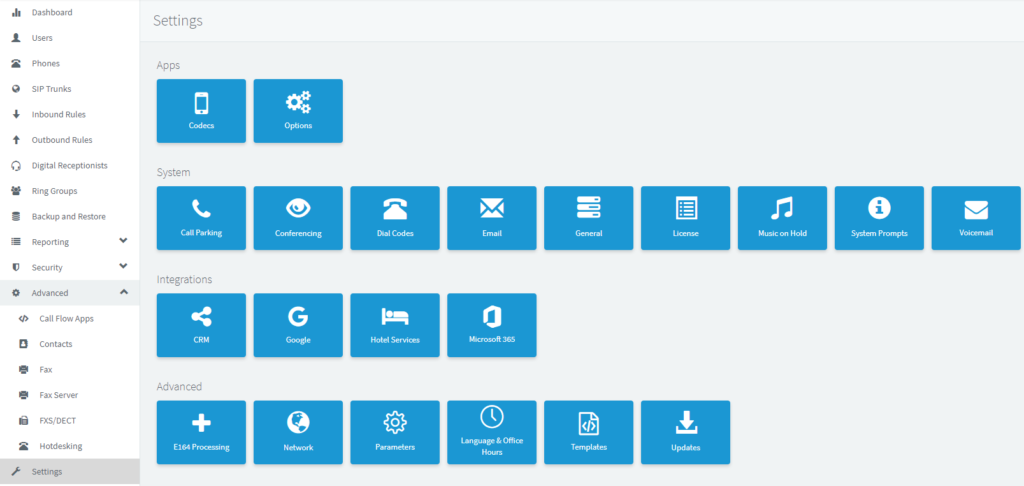
Updates
Hier empfehlen wir die automatisierte Update-Funktion nicht zu verwenden und diese manuell auszuführen. Das System muss aber regelmässig auf Updates geprüft und updatet werden.
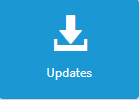
- Wählen Sie einen zu installierenden Update an und installieren Sie diesen.
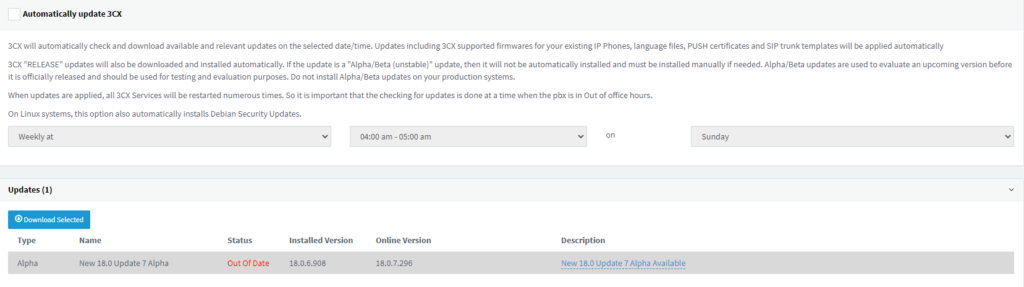
Codecs
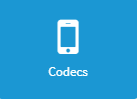
peoplefone unterstützt die Codecs (G.711a, G.711u, G.722, G.729a), für weitere Informationen, klicken Sie hier auf Codecs. Die Codecs sollten womöglich genau in dieser Reihenfolge auf der Anlage eingerichtet werden.
Unter Settings – Codecs, bringen Sie die Codecs an beiden Orten in die richtige Reihenfolge
- G.711a (auch bekannt als “a-law” or “PCMA”)
- G.711u (auch bekannt als “u-law” or “PCMU”)
- G.722
- G.729a
- Bringen Sie die Codecs in die unten aufgeführte Reihenfolge
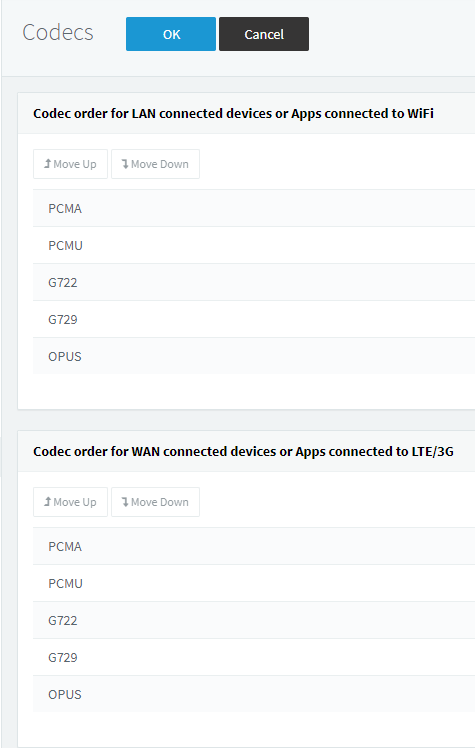
E-Mail-Adressen & Notifikationen
Damit Sie auch über allfällige Störungen und andere Informationen benachrichtigt werden, müssen Sie die Mail Server Settings überprüfen. Weitere Benachrichtigungen, wann eine E-Mail versendet wird, finden Sie in den Notifikationen. Auch das E-Mail Template kann angepasst werden. Beispielsweise wird eine IP gesperrt, löst das System automatisch eine Notifikation aus.
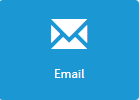
- Klicken Sie auf Test, um zu prüfen, ob die Anlage eine Notifikation versendet.
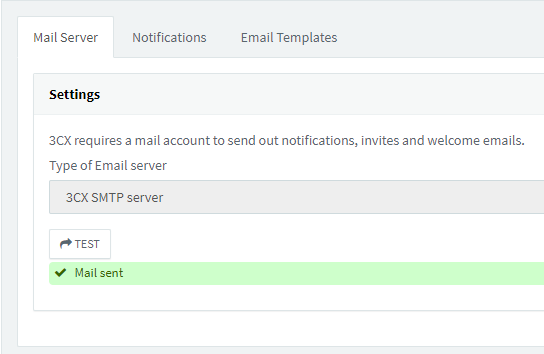
Systemansagen
Das 3CX System hat für seine Funktionen eigene Systemansagen. Sie können selbst auswählen in welche Sprache Sie diese haben möchten.
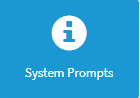
- Wenn es notwendig ist, können die Ansagen heruntergeladen und updatet werden
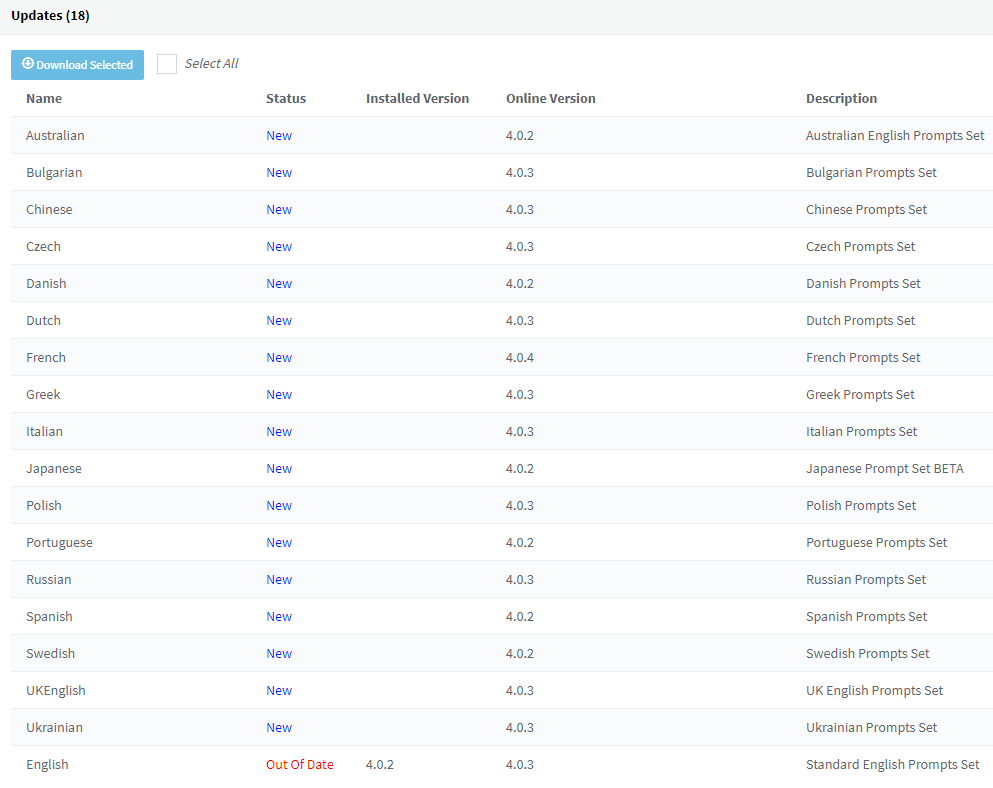
- Klicken Sie auf das gewünschte Prompt-Set und dann auf OK
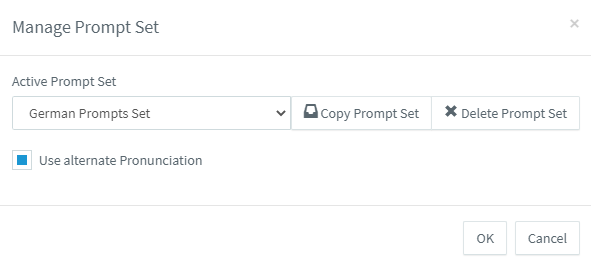
Internationaler Rufnummernstandard E164
Da wir als VoIP-Provider die Gesetzesgebung der BAKOM einhalten müssen, deshalb, müssen wir sicherstellen, dass ausgehende Anrufe im internationalen Format E164 signalisiert wird. Das bedeutet, dass jeder Anlagenbesitzer prüfen muss, die richtigen Einstellungen auf der Anlage gemacht zu haben.
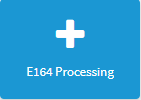
- Damit der Internationale-Rufnummernstandard eingehalten wird, bitte diese Einstellungen vornehmen
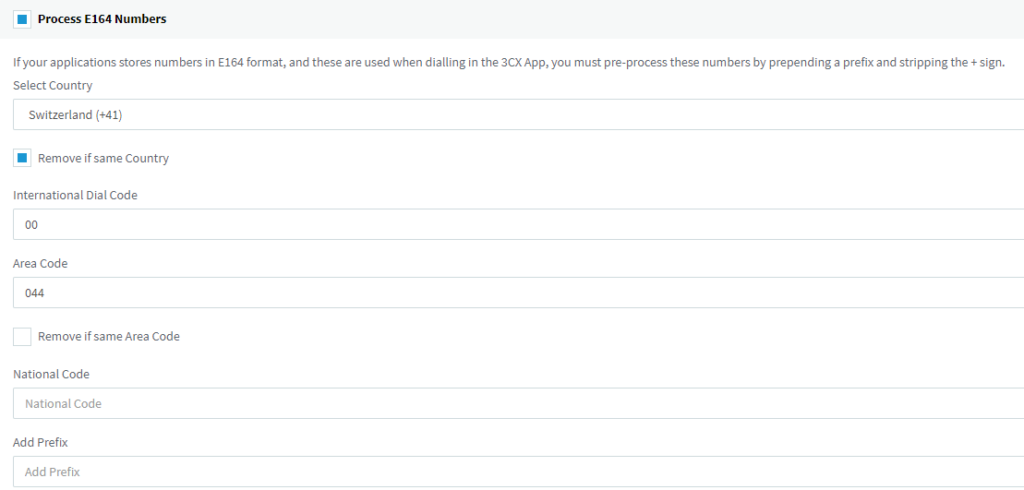
Netzwerk Settings
Nach der Installation müssen hier keine Einstellungen gemacht werden.
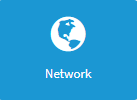
- Hier sehen Sie einige Informationen bezüglich Netzwerk, Sie können die aber so belassen
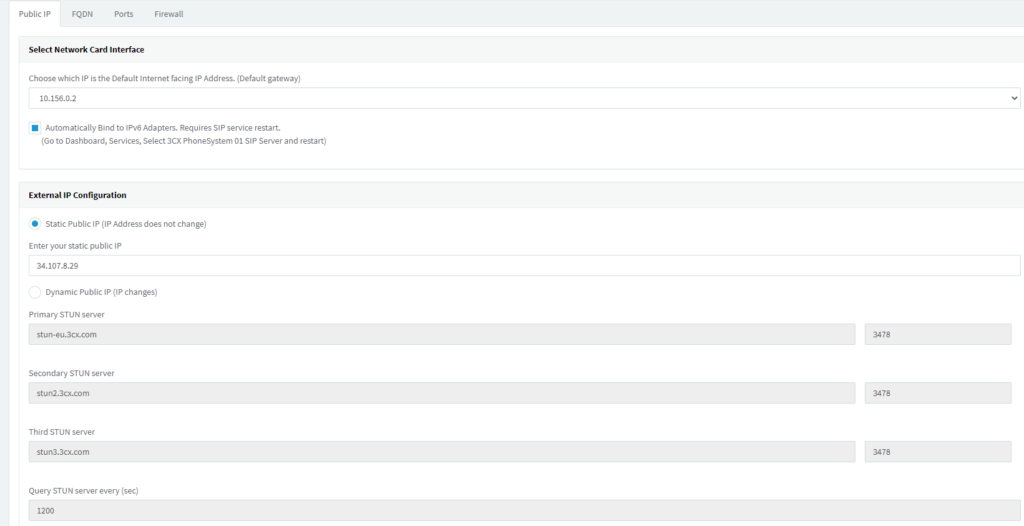
- Auch hier können Sie die Einstellungen belassen
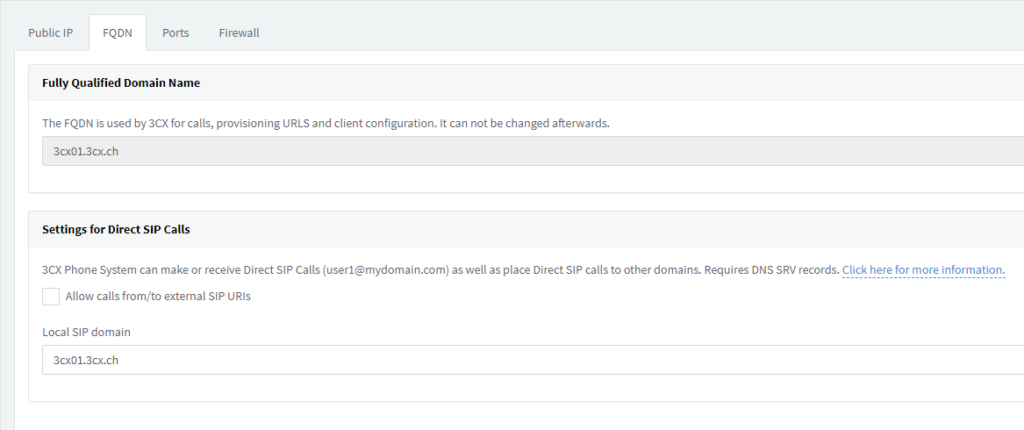
- Die Ports sind nicht änderbar, Sie können diese aber so belassen
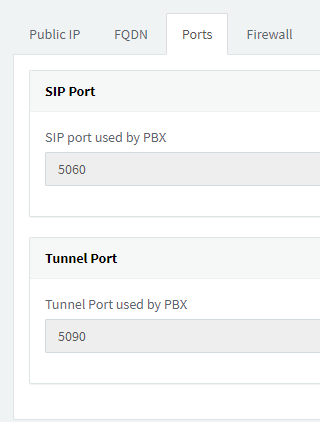
- Hier bitte, wenn es nicht aktiv ist, Keep-Alives aktivieren. Mit dieser Option werden immer wieder mal Daten-Pakete versendet, dass die Firewall die Ports offen hält. Wenn die Firewall keinen Traffic mehr hat, wird das Session-Timeout die Ports schliessen und die Anlage ist nicht mehr von ausser erreichbar.
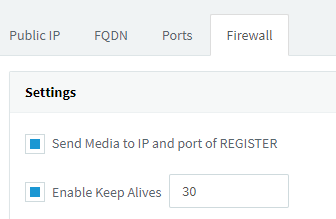
Sicherheit
In diesem kurzen Video zeigen wir Ihnen die minimalen Sicherheitseinstellungen auf einer 3CX. Selbstverständlich können noch weitere Einschränkungen vorgenommen werden. Selbstverständlich gelten diese Informationen nicht nur für 3CX Anlagen, sondern für alle gängigen PBX-Telefonanlagen.
Sicherheitsmassnahmen – Basic
Angriffsschutz
Die Vorgegebenen Einstellungen sind OK, es gibt aber zwei Dinge, die wir ändern würden und die Anlage etwas schärfer machen würden.
- Schutz bei fehlgeschlagener Authentifizierung, schalten Sie hier auf 5
- Speicherdauer in Sperrliste, am Ende können Sie ohne Problem weiter Nullen (5-6) anhängen, um die Sperrdauer zu verlängern, damit der Angreifer bei einer Brute-Force-Attacke die Übung abzubrechen.
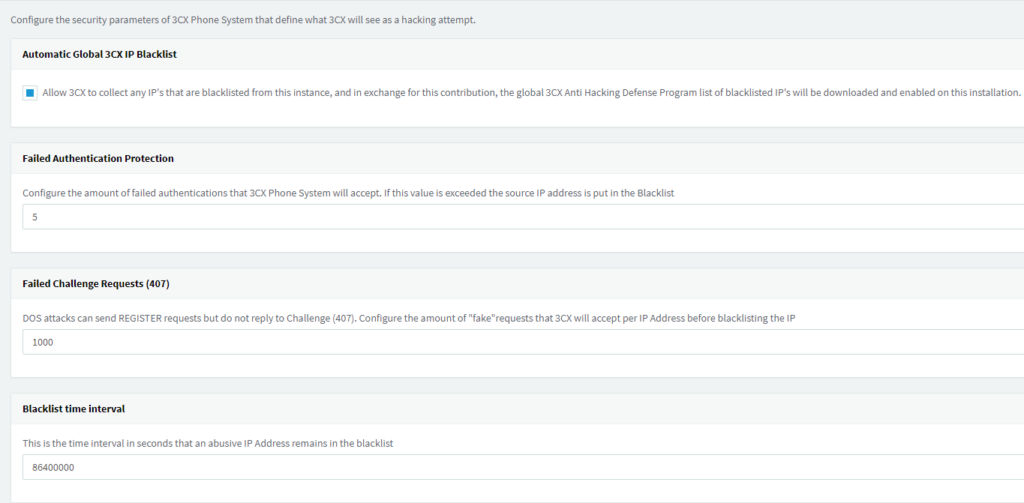
Zugelassene Länder
- Öffnen Sie ausschliesslich Bereiche, wo Sie wirklich hin telefonieren, alles andere soll gesperrt sein
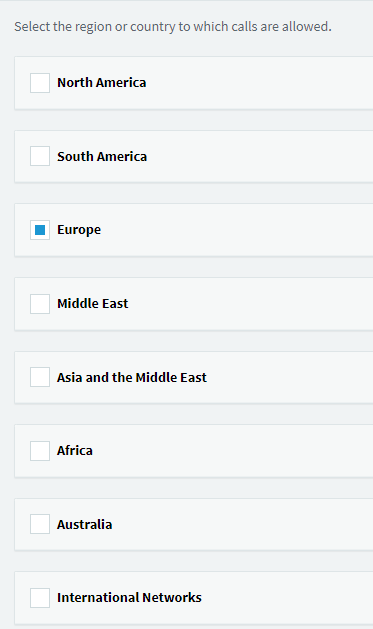
IP-Sperrliste
Wenn die IP-Adresse eines Angreifers Blockiert wird, dann wird diese hier automatisch aufgeführt. Selbstverständlich könne Sie auch selbst IP sperren wenn notwendig. Es können auch ganze Bereiche usw. gesperrt werden.
- Klicken Sie auf Add / Hinzufügen, um eine weitere Rolle hinzuzufügen
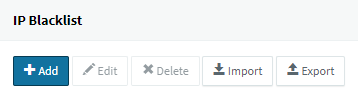
- Wenn Sie eine IP-Adresse sperren möchten, diese als Single IP-Adresse hinzufügen und die Aktion Sperren auswählen
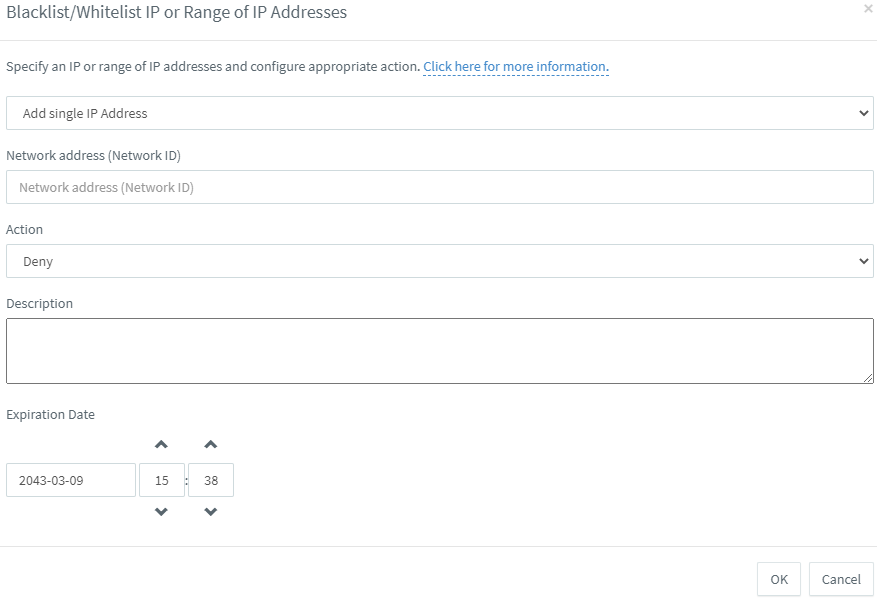
IP Freigabeliste
Wenn Sie Als Administrator die Anlage von fern oder aus demselben Netzwerk warten, dann müssen Sie sicherstellen, dass, wenn Sie mehrere Male versuchen sich anzumelden und das falsche Passwort verwenden, Ihre IP-Adresse nicht blockiert wird. Wenn sein über eine Statische IP-Adresse verfügen, dann können Sie diese auch auf die Freigabeliste setzen.
- Sie möchten eine IP-Adresse freigeben, dann fügen Sie unten eine hinzu und wählen als Aktion erlauben.
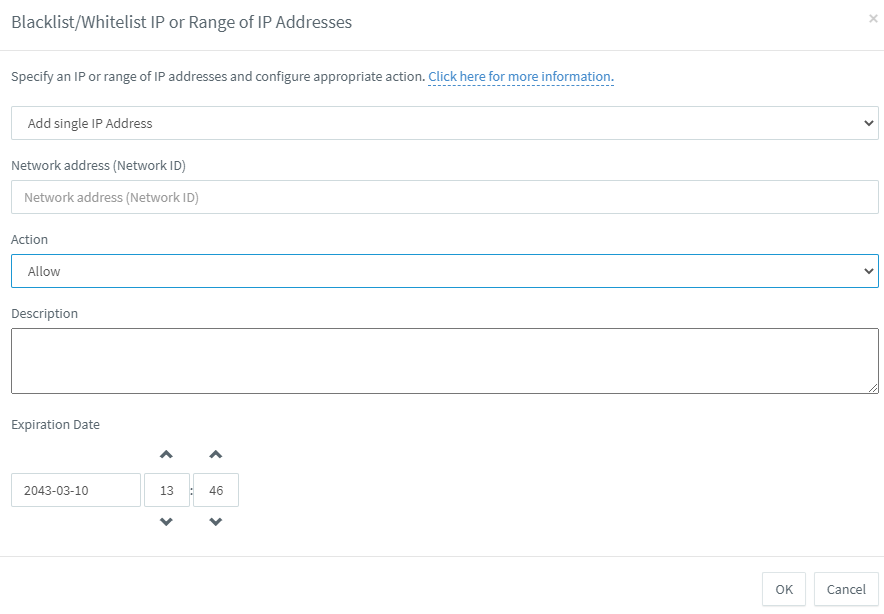
TRUNK Konfigurieren
Der TRUNK ist die eigentliche Verbindung zu peoplefone resp. zur SIP Linie. Die Verbindung kann mit den SIP-Credentials aus dem Kundenkonto hergestellt werden.
SIP TRUNK hinzufügen
- Klicken Sie auf Hinzufügen

- Wählen Sie die Schweiz aus
- Suchen Sie peoplefone
- Geben Sie die Haupt TRUNK Nummer ein
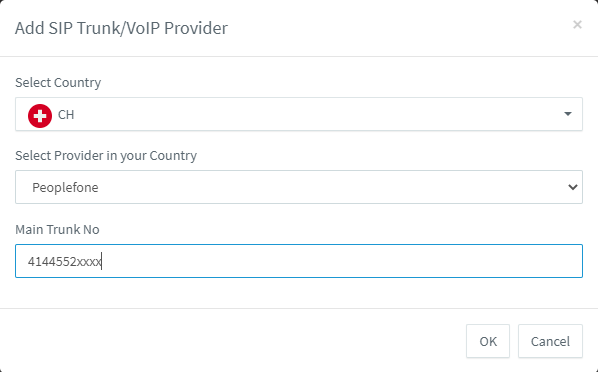
- Bei der Authentifizierung müssen Sie den SIP Usernamen und das Passwort eingeben
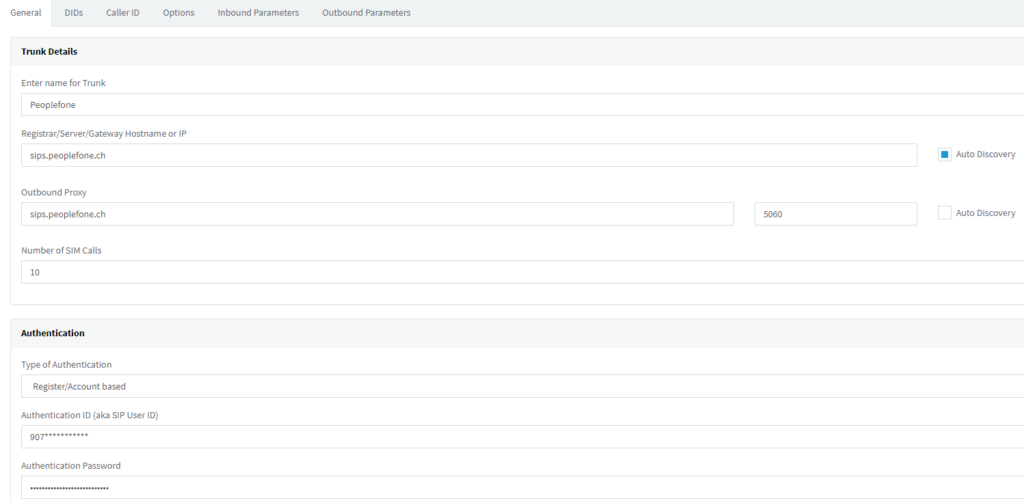
Der TRUNK sollte sich sofort verbinden können und wird dann in der Übersicht aufgeführt.

Eingehende Regelen
Damit Anrufe eingehend weiter geroutet werden können, muss eine Inbound-Rule erstellt werden.
- Klicken Sie auf Hinzufügen

Eingehende Rolle für DID / SIP TRUNK Old
- Geben Sie der Rolle einen Namen und wählen Sie das gewünschte Ziel aus, es muss nicht zwingend eine Nebenstelle sein, je nach Bedürfnissen kann auch ein anderes angelegtes Objekt angesteuert werden.
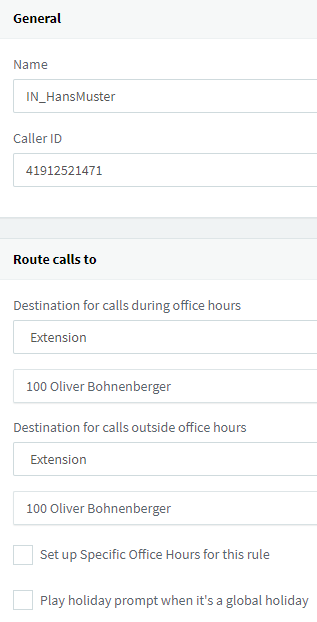
Eingehende Rolle für DID / OCS Plattform
- Geben Sie der Rolle einen Namen und wählen Sie das gewünschte Ziel aus, es muss nicht zwingend eine Nebenstelle sein, je nach Bedürfnissen kann auch ein anderes angelegtes Objekt angesteuert werden.
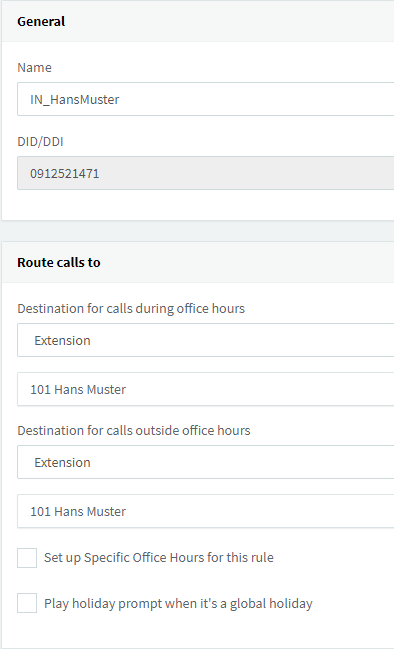
Notruf
Damit die Notrufe richtig auf der Anlage funktionieren können, müssen Sie diese dementsprechend einrichten. Weitere Informationen für Notrufe, welche auf Ebene SIP-TRUNK und Nummern eingerichtet werden müssen.
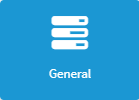
- Klicken Sie auf Hinzufügen
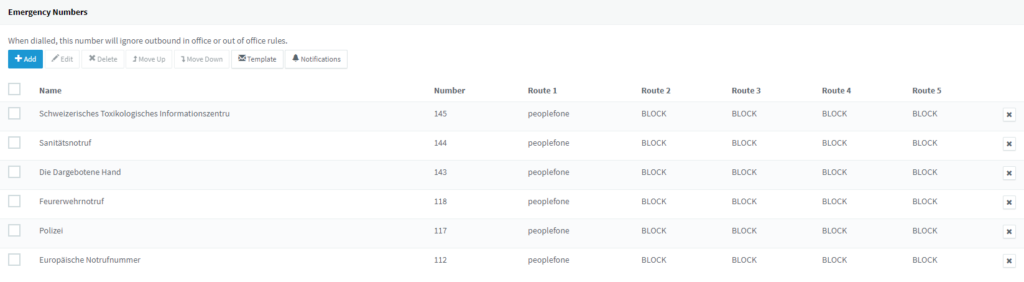
- Geben der Notrufnummer einen Namen
- Geben Sie die Notrufnummer ein und speichern Sie die Einstellungen
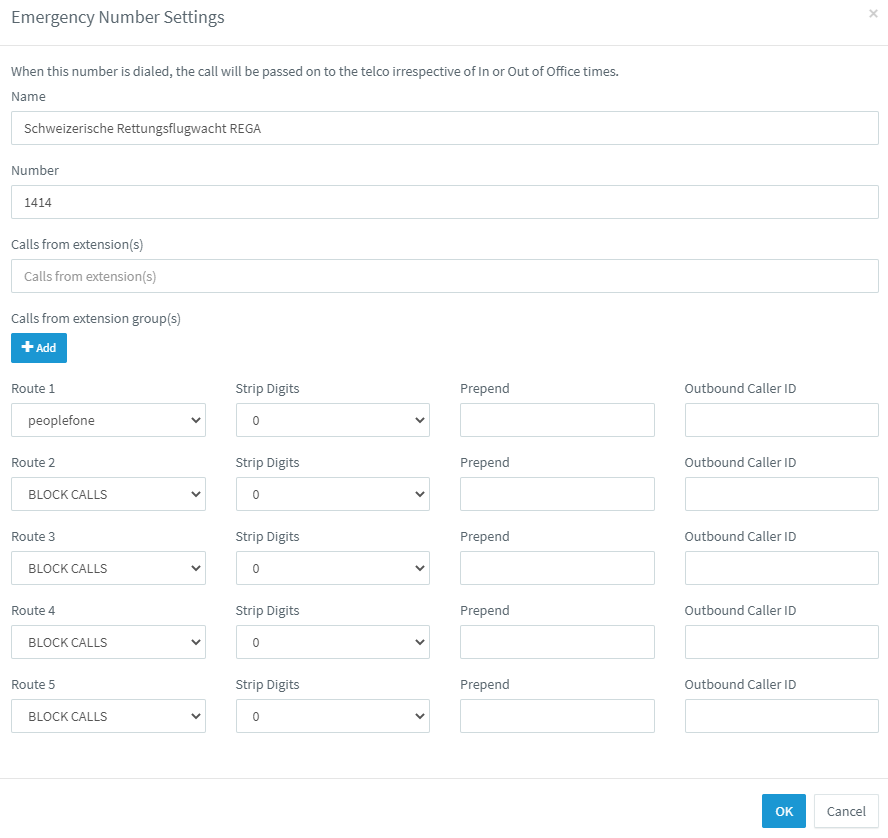
Ausgehende Regeln
Damit die Anlage weiss, über welchen TRUNK ausgehende Anrufe getätigt werden sollen, muss eine Outbound Rules eingerichtet werden.
- Klicken Sie auf Hinzufügen
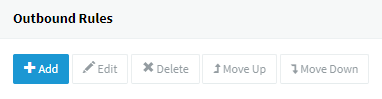
- Geben Sie der Rolle einen Namen
- Fügen Sie den Präfix 0 hinzu
- Wählen Sie bei der Route peoplefone aus uns Speichern Sie
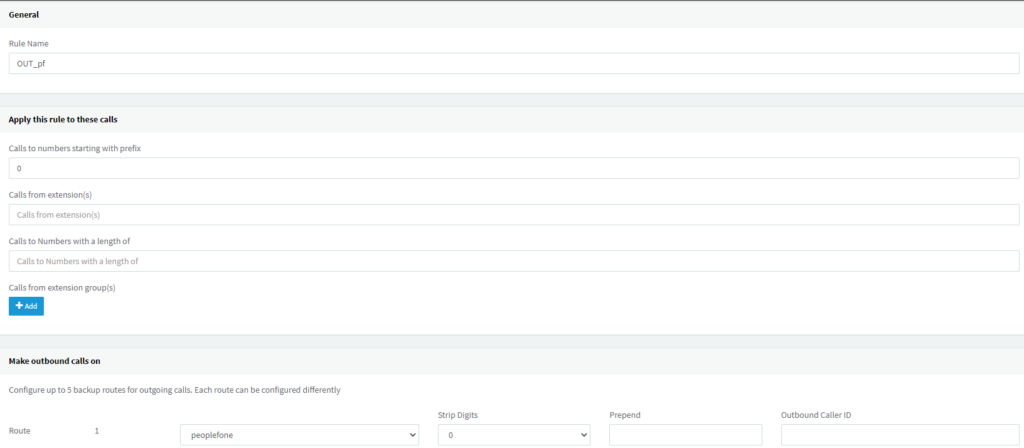
Die Rolle sollte dann, wie hier im Beispiel erscheinen

Telefonbuchsuche local.ch / search.ch
Mit peoplefone haben Sie die Möglichkeit, eingehende Nummern über local.ch / search.ch nachzuschlagen. Dies geschieht, bevor wir den Anruf auf die Telefonanlage zustellen, funktioniert jedoch nicht mit den Standardeinstellungen der 3CX-Anlage. Die Informationen werden auf dem SIP-TRUNK in den eingehenden Parameter «CallerName” caller’s name (default: From->display name)» des SIP Invite-Headers geschrieben, 3CX verwendet jedoch standardmäßig den Parameter «From: User Part». Dies kann leicht in den Trunk-Optionen geändert werden, wie im Screenshot gezeigt.
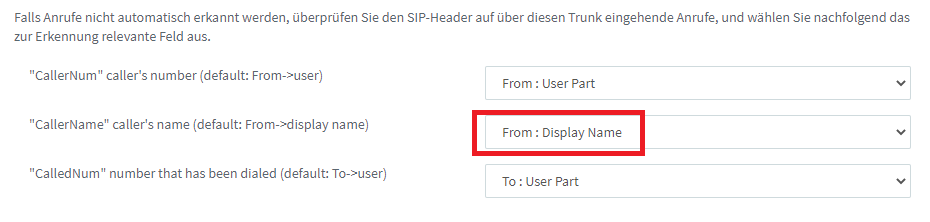
Ausgehend als “Unbekannt” telefonieren
Derzeit funktioniert die Standard-Peoplefone-Vorlage nicht mit der Funktion, bei der Sie “* 5” als Präfix für eine Nummer eingeben, um sie mit “Anonym” anstelle des regulären CLIP zu wählen.
- Die folgenden ausgehenden Parameter müssen in den Trunk-Einstellungen geändert werden
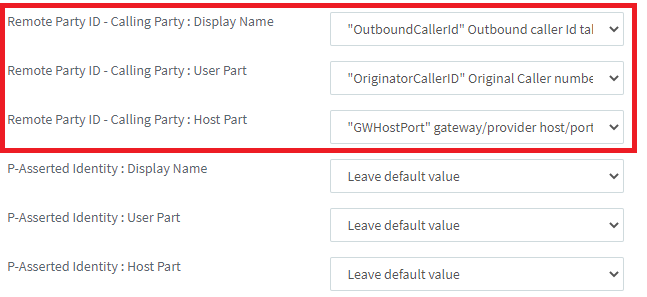
- Deaktivieren Sie die 3 Parameter “RPID – Calling Party”, indem Sie sie in “Leave default value” ändern.
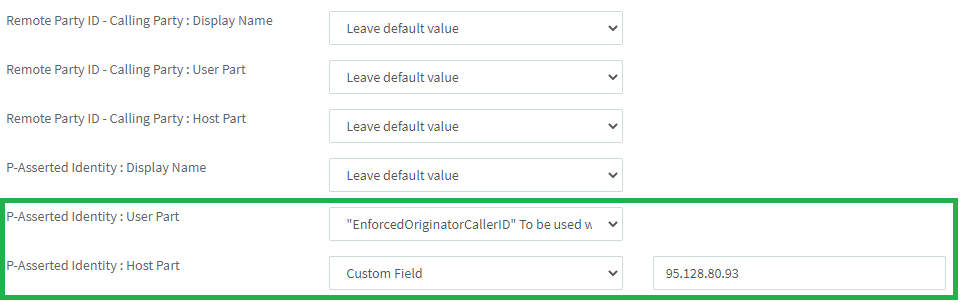
Sobald die Änderungen übernommen wurden, sollte das anonyme Präfix * 5 wie vorgesehen funktionieren.
Der 3CX Session Border Controller (3CX SBC)
Generelle Informationen
Der 3CX Session Border Controller (SBC) wird im lokalen Netzwerk installiert, um eine einfache Anbindung von IP-Telefonen an eine Instanz der 3CX Telefonanlage zu ermöglichen, die in Ihrer Private Cloud oder von 3CX gehostet wird. Der 3CX SBC kanalisiert alle SIP- und RTP-Pakete (zur Signalisierung bzw. Übertragung der Kommunikationsdaten) des VoIP-Traffics eines Standorts und überträgt sie an die 3CX Telefonanlage in der Cloud. Übliche Verbindungsprobleme durch Firewalls oder besondere Netzwerkkonfigurationen lassen sich hierdurch umgehen.
Einsatz und Ressourcen
Der 3CX SBC wird vorrangig benötigt, wenn mehrere an einem Standort vorhandene IP-Telefone an eine in der Cloud gehostete 3CX Telefonanlage angebunden werden sollen. Ebenso kommt er zum Einsatz, wenn mehrere 3CX Instanzen per Bridge miteinander verbunden werden sollen. Der ressourcenschonende 3CX SBC muss fortlaufend in Ihrem Netzwerk in Betrieb sein, ein Raspberry Pi oder eine virtuelle Instanz genügen vollkommen aus. Ein SBC kommt ca. ab ab 10 Telefongeräten zum Einsatz, bitte beachten Sie die unterstützten Geräte dazu.
Versionen
Der SBC kann auf Windows oder Linux basierenden Plattformen betrieben werden. Die Installations-Dateinen und Images, können Sie beim Hersteller in Ihrem 3CX Konto unter Download herunterladen.
3CX Login: https://login.3cx.com/Account/Login
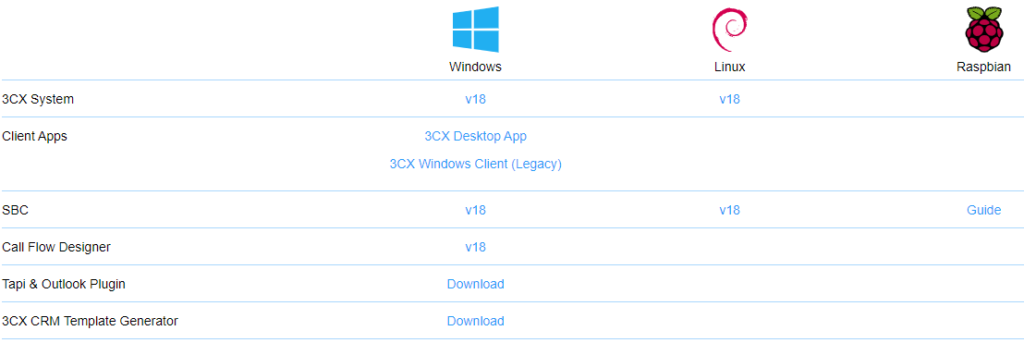
Gerätekompatibilität
Die untenstehenden Geräte werden unterstützt, zusätzlich sind die als (als Router-Telefone) als SBC im Netzwerk einsetzbar. Weitere Informationen finden Sie hier: https://www.3cx.de/sip-phones
Fanvi
- Fanvil V62, V64, V65 (können als Router-Telefone eingesetzt werden)
- Fanvil X- und XU-Serie: X210, X1, X2, X3, X4, X5, X6, X7
- Fanvil Hotel-Serie: H2, H3, H5
snom
- snom D8-Serie: D862, D865 Englisch (können als Router-Telefone eingesetzt werden)
- snom D7-Serie: D715, D735, D785 und andere
- snom D3-Serie: D315, D385 und andere
- snom M300, M400 & M900 (DECT-Telefone)
Yealink
Yealink T5-Serie: T53, T53C, T53W, T54W, T57W (können als Router-Telefone eingesetzt werden)
- Yealink T3-Serie: T30P, T31P/G, T33P/G
- Yealink T4-Serie: T42S, T46S/U, T48S/U und andere
- Yealink W70, W80, W90 DECT-Telefone Englisch (DECT-Telefone)
Installieren des 3CX SBC
Auf einem Windows-Computer
- Laden Sie den 3CX SBC für Windows herunter.
- Klicken Sie auf ‘Weiter’, lesen und bestätigen Sie die Lizenz-Vereinbarung, und klicken Sie auf ‘Weiter’.
- Geben Sie das Installationsverzeichnis des 3CX SBC an, und klicken Sie auf ‘Weiter’.
- Geben Sie die ‘Provisionierungs-URL’ und die ‘Authentifizierungsschlüssel-ID’ an, die zuvor in Schritt 2 kopiert haben.
- Klicken Sie auf ‘Weiter’ > ‘Installieren’. Klicken Sie nach Abschluss der Installation auf ‘Fertigstellen’, um das Installationsprogramm zu beenden.
Auf einem Debian-Linux-Computer mit Hilfe der 3CX ISO für Debian
- Laden Sie die 3CX SBC-ISO herunter.
- Wählen Sie die Option ‘3CX SBC Version XXX’ aus, wenn Sie zur Auswahl einer Installationsoption aufgefordert werden.
- Wählen Sie ‘<OK>’, um die Anforderungen für die Installation des 3CX SBC anzuzeigen und den Bedingungen des Endbenutzerlizenzvertrags (EULA) zuzustimmen.
- Geben Sie die ‘Provisionierungs-URL’ für Ihre 3CX Telefonanlage an (Beispiel: https://IhrUnternehmen.3cx.com:5001), und wählen Sie ‘<OK>’.
- Geben Sie die ‘Authentifizierungsschlüssel-ID’ an, und wählen Sie ‘<OK>’.
- Wählen Sie erneut ‘<OK>’, um mit der Installation zu beginnen und nach deren Abschluss einen Neustart durchzuführen.
3CX SBS auf einem Raspberry Pi installieren
Vorbereiten der Speicherkarte für Raspbian
- Laden Sie die komprimierte Raspbian-Image-Datei herunter
- Entpacken Sie die Image-Datei (.img)
- Übertragen Sie die Image-Datei mit Hilfe von Etcher auf die microSDHC-Speicherkarte
- Eine detaillierte Anleitung finden Sie hier: SBC Installation – Raspberry Pi 4
- Übertragen der Image-Datei für Raspbian Stretch Lite per Etcher oder Win32 Disk Imager
Hinzufügen des SBC zu 3CX
Per Verwaltungskonsole
- Gehen Sie in der 3CX Verwaltungskonsole zu ‘SIP-Trunks’.
- Klicken Sie auf ‘+ SBC hinzufügen’ und vergeben Sie einen Namen, z. B. “Berlin Office”.
- Ihr SBC wird daraufhin erstellt. Notieren Sie den ‘Authentifizierungsschlüssel’ und die ‘Provisionierungs-URL’. Fahren Sie dann mit Schritt 6 fort.
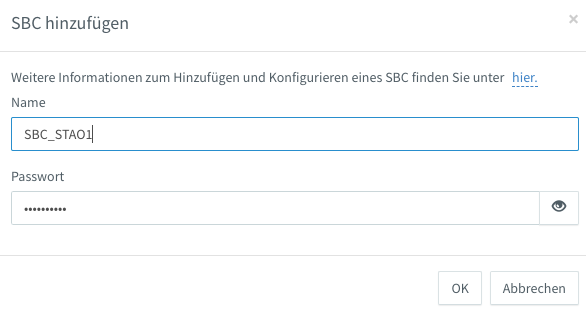
- Klicken Sie auf OK
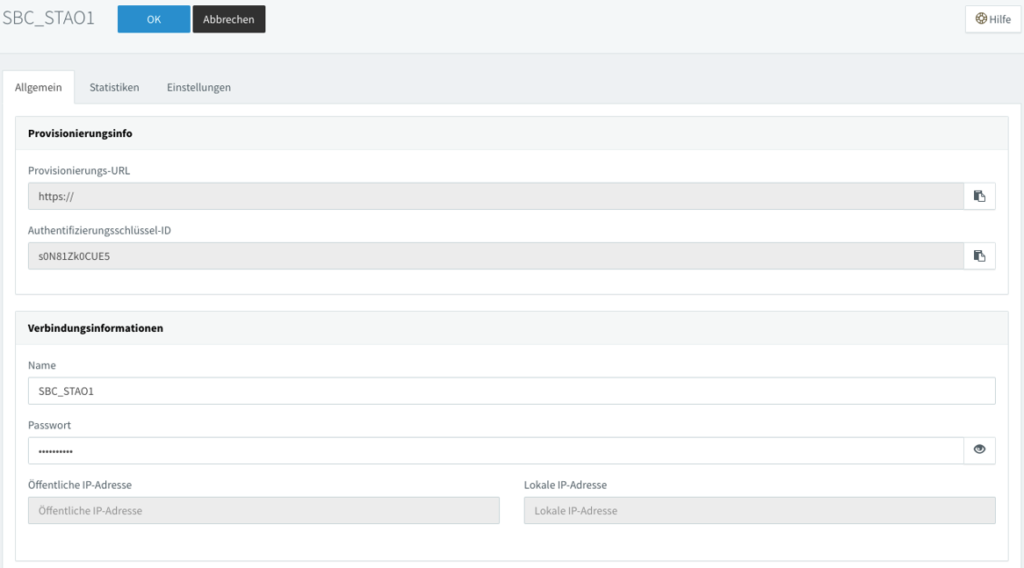
Installation des 3CX SBC
- Melden Sie sich CLI- oder SSH-gestützt mit dem Benutzernamen ‘pi‘ an.
- Starten Sie das 3CX Installationsskript mit dem folgenden Befehl: wget http://downloads-global.3cx.com/downloads/sbc/3cxsbc.zip -O- | sudo bash
- Wählen Sie ‘<OK>’, um die 3CX Voraussetzungen zu überprüfen, und akzeptieren Sie die Lizenzvereinbarung (EULA), um fortzufahren.
- Geben Sie die ‘Provisionierungs-URL’ für Ihre 3CX Telefonanlage ein, z. B.’https://mein unternehmen.3cx.com:5001’, und wählen Sie ‘<OK>’.
- Geben Sie die ‘Authentifizierungsschlüssel-ID’ ein, und wählen Sie ‘<OK>’.
- Wählen Sie ‘<OK>’, um die Installation zu starten und einen anschließenden Neustart durchzuführen.
Provisionieren Ihrer IP-Telefone
Nachdem die Installation des 3CX SBC abgeschlossen ist, können Sie Ihre IP-Telefone mit Hilfe der PnP-Provisionierung mit den erforderlichen Einstellungen konfigurieren lassen. Weiterführende Informationen hierzu erhalten Sie in dieser Anleitung.

